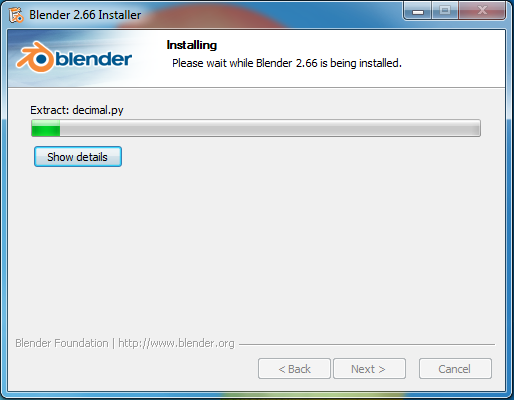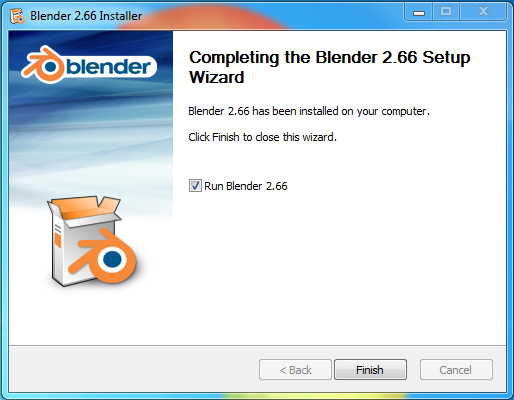Doc:2.6/Manual/Introduction/Installing Blender/Windows
Installing on Windows
Download
You can obtain the latest stable version of Blender for Windows from the Blender download page.
Version
Blender for Windows is currently available in 32-bit and 64-bit versions. Users with a 32-bit version of Windows must download the 32-bit version of Blender. Users with a 64-bit version of Windows can choose to use either the 32-bit or 64-bit version of Blender, however you will likely notice an increase in performance when using the 64-bit version of Blender, especially on systems with large amounts of RAM.
To identify whether your Windows Vista or Windows 7 computer is 32- or 64-bit, you can:
- Click the Windows Icon start button, right click the Computer options and then click Properties.
- The system type (32- or 64-bit) will be displayed under the System option.
If you are using Windows XP:
- Click Start.
- Right-click My Computer
- Click Properties.
- If you are using the 64-bit version of Windows XP, x64 Edition will be displayed under the System option.
Installation
Once your download has finished, navigate to the Downloads folder and double-click the Blender executable file to start the installation process. Keep in mind that installing Blender requires Administrator rights.
Welcome screen
License agreement
Installation options
Program options
Location
Installing
Installed
the option to run Blender right after closing the installation, click 'Finish'.
Portable Install
If you want to run Blender off a USB key so that you can use it wherever you go, download the .zip version and extract it to a USB key. You may want to avoid storing animation output or other temporary files on the USB key as frequent drive writes may shorten its life.
To keep all configuration files and installed addons on the USB key, create a folder named config in the unzipped Blender folder. Now all configuration files will be read from and written to the USB key rather than the computer you're running Blender on.