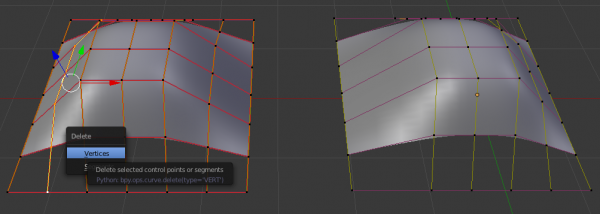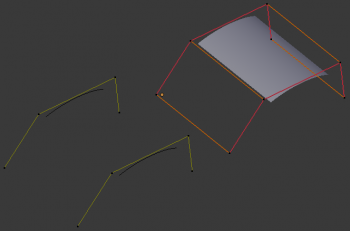Doc:2.6/Manual/Modeling/Surfaces/Editing
Page status (reviewing guidelines)
Proposed split
|
Surface Selection
Surface selection in Edit mode is very similar to NURBS curve selection. The basic tools are the same as with meshes, so you can select a simple control point with a LMB ![]() -click, add to current selection with ⇧ ShiftLMB
-click, add to current selection with ⇧ ShiftLMB ![]() -clicks, Border-select, and so on.
-clicks, Border-select, and so on.
L (or CtrlL) will add to the selection the mouse cursor’s nearest control point, and all the linked ones, i.e. all points belonging to the same surface.
Select Menu
The Select menu (3D view headers) is even simpler than for curves…
- All these options have the same meaning and behavior as in Object mode (and the specificities of Border Select in Edit mode have already been discussed here).
Every Nth
Mode: Edit mode
Hotkey: None
Menu: Select » Every Nth
This is the same option as for curve selection. However, the behavior of the N (“selection step”) parameter in the 2D of a NURBS surface “cage” seems quite difficult to understand…
Control Point Row
Mode: Edit mode
Hotkey: ⇧ ShiftR
Menu: Select » Control Point Row
This option works a bit like edge loop selection for meshes, inasmuch it selects a whole row of control points, based on the active (the last selected) one. The first time you hit ⇧ ShiftR, the V-row passing through (containing) the active point will be added to the current selection. If you use again this shortcut, you will toggle between the U- and V-row of this point, removing everything else from the selection.
More and Less
Mode: Edit mode
Hotkey: Ctrl+ NumPad/Ctrl- NumPad
Menu: Select » More/Less
These two options are complementary and very similar to those for meshes. Their purpose, based on current selected control points, is to reduce or enlarge this selection.
The algorithm is the same as with meshes:
- More: for each selected control point, select all its linked points (i.e. two, three or four).
- Less: for each selected control point, if all points linked to this point are selected, keep it selected. For all other selected control points, de-select them.
This implies two points:
- First, when all control points of a surface are selected, nothing will happen (as for Less, all linked points are always selected, and of course, More can’t add any). Conversely, the same goes when no control point is selected.
- Second, these tools will never “go outside” of a surface (they will never “jump” to another surface in the same object).
Surface Editing
Surface editing has even fewer tools and options than its curve counterpart – and has many common points with it… So this page covers (or tries to cover) all the subjects, from the basics of surface editing to more advanced topics, like retopology.
Basic Surface Editing (translation, rotation, scale)
Mode: Edit mode
Hotkey: G/R/S
Menu: Surface » Transform » Grab/Move, Rotate, Scale, …
Once you have a selection of one or more control points, you can grab/move (G), rotate (R) or scale (S) them, like many other things in Blender, as described in the Manipulation in 3D Space section.
You also have in Edit mode an extra option when using these basic manipulations: the proportional editing.
Advanced Transform Tools
Mode: Edit mode
Menu: Surface » Transform
The To Sphere, Shear, Wrap and Push/Pull transform tools are described in the Mesh Editing chapter. Surfaces have no specific transform tools.
NURBS Control Points Settings
Mode: Edit mode
Panel: Curve Tools (Editing context, F9), and Transform Properties
We saw in a previous page that NURBS control points have a weight, which is the influence of this point on the surface. You set it either using the big Set Weight button in the Curve Tools panel (after having defined the weight in the numeric field to the right), or by directly typing a value in the W numeric field of the Transform Properties panel.
Adding or Extruding
Unlike meshes or curves, you cannot generally directly add new control points to a surface (with CtrlLMB ![]() clicks), as you can only extend a surface by adding a whole U- or V-row at once. The only exception is when working on a NURBS surface curve, i.e. a surface with only one control point on each U- or V-row. In this special case, all works exactly as with curves.
clicks), as you can only extend a surface by adding a whole U- or V-row at once. The only exception is when working on a NURBS surface curve, i.e. a surface with only one control point on each U- or V-row. In this special case, all works exactly as with curves.
Most of the time, only extrusion is available. As usual, once the tool is activated the extrusion happens immediately and you are placed into Grab mode, ready to drag the new extruded surface to its destination.
There are two things very important to understand:
- Surfaces are 2D objects – so you can’t extrude anything inside a surface (e.g. “inner” row); it wouldn’t make any sense!
- The control “grid” must remain “squarish”, which means that you can only extrude a whole row, not parts of rows here and there…
To summarize, the Extrude tool will only work when one and only one whole border row is selected – otherwise nothing happens.
As for curves, you cannot create a new surface in your object out of nowhere, by just CtrlLMB ![]() -clicking with nothing selected. However, unlike for curves, there is no “cut” option allowing you to separate a surface into several parts, so you only can create a new surface by copying an existing one (⇧ ShiftD), or adding a new one (Add menu…).
-clicking with nothing selected. However, unlike for curves, there is no “cut” option allowing you to separate a surface into several parts, so you only can create a new surface by copying an existing one (⇧ ShiftD), or adding a new one (Add menu…).
Examples
Images (Selecting control-point) to (Complete) show a typical extrusion along the side of a surface.
In (Selecting control-point) and (⇧ ShiftR), a border row of control points were highlighted by selecting a single control point, labeled “C”, and then using the handy row select tool (⇧ ShiftR) to select the rest of the control points.
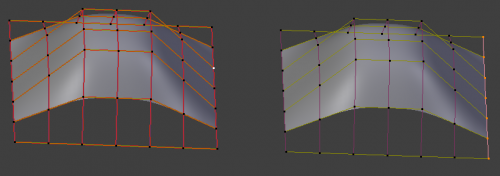
|
The edge is then extruded using E as shown in (Extruding). Notice how the mesh has bunched up next to the highlighted edge; the area in question is highlighted in a light-gray circular area. That is because the new extruded surface section is bunched up there as well.
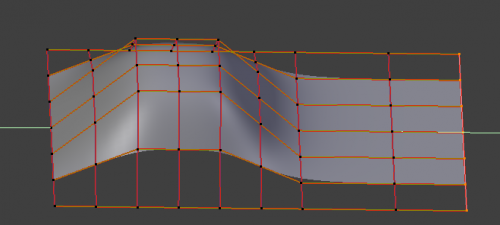
|
By moving the new section away from the area, the surface begins to “unbunch”. The direction of movement is marked with a white arrow, labeled “E”, and the new section is labeled “S”.
You can continue this process of extruding – or adding – new surface sections until you have reached the final shape for your model.
Opening or Closing a Surface
Mode: Edit mode
Hotkey: C
Menu: Surface » Toggle Cyclic
As in curves, surfaces can be closed (cyclic) or open. However, as surfaces are 2D, you can control this property independently along the U and V axes.
To toggle the cyclic property of a surface along one axis, use C and choose either cyclic U or cyclic V from the Toggle pop-up menu. The corresponding surface’s outer edges will join together to form a “closed” surface.
Inner and Outer
Surfaces have an “inner” and “outer” face, the first being black whereas the latter is correctly shaded – there does not seem to be any “double sided” shading option for surfaces…). When you close a surface in one or two directions, you might get an entirely black object! In this case, just switch the “direction” of your surface…
|
Duplication
Mode: Edit mode
Hotkey: ⇧ ShiftD
Menu: Curve » Duplicate
Well, as with meshes and curves, this command just duplicates the selection. As usual, the copy is selected and placed in Grab mode, so you can move it to another place.
However, with surfaces there are some selections that can’t be duplicated, in which case they will just be placed in Grab mode… In fact, only selections forming a single valid sub-grid are copyable; let’s see this in practice:
- You can copy a single control point. From it, you will be able to “extrude” a “surface curve” along the U axis, and then extrude this unique U-row along the V axis to create a real new surface.
- You can copy a single continuous part of a row (or a whole row, of course). This will give you a new U-row, even if you selected (part of) a V-row!
- You can copy a single whole sub-grid.
Note that trying to duplicate several valid “sub-grids” (even being single points) at once won’t work; you’ll have to do it one after the other…
Deleting Elements
Mode: Edit mode
Hotkey: X or Del
Menu: Curve » Delete...
The Erase pop-up menu of surfaces offers you two options:
- Selected
- This will delete the selected rows, without breaking the surface (i.e. the adjacent rows will be directly linked, joined, once the intermediary ones are deleted). The selection must abide by the following rules:
- Whole rows, and only whole rows must be selected.
- Only rows along the same axis must be selected (i.e. you can’t delete both U- and V-rows at the same time).
- Also remember that NURBS order cannot be higher than its number of control points in a given axis, so it might decrease when you delete some control points… Of course, when only one row remains, the surface becomes a “surface curve”; when only one point remains, there is no more visible surface; and when all points are deleted, the surface itself is deleted.
- All
- As with meshes or curves, this deletes everything in the object!
Example
In (Before) a row of control points has been selected by initially selecting the control point labeled “A” and using ⇧ ShiftR to select the remaining control points. Then, using the Erase menu (X), the selected row of control points is erased, resulting in (After).
Joining or Merging Surfaces
Mode: Edit mode
Hotkey: F
Menu: Surface » Make Segment
Just like curves, merging two surfaces requires that a single edge, a border row of control points, from two separate surfaces are selected. This means that the surfaces must be part of the same object. For example, you can’t join two surfaces while in Object mode – but you can of course, as with any objects of the same type, join two or more Surface objects into one object (CtrlJ) – they just won’t be “linked” or merged in a single one… Yes, it’s a bit confusing!
This command is equivalent to creating edges or Faces for meshes (hence its shortcut), and so it only works in Edit mode. The selection must contains only border rows of the same resolution (with the same number of control points), else Blender will try to do its best to guess what to merge with what, or the merge will fail (either silently, or stating that “Resolution doesn’t match” if rows with different number of points are selected, or that there is “Too few selections to merge” if you only selected points in one surface…).
So to avoid problems, you should always only select border rows with the same number of points… Note that you can join a border U-row of one surface with a border V-row of another one, Blender will automatically “invert” the axis of one surface for them to match correctly.
NURBS surface curves are often used to create objects like hulls, as they define cross sections all along the object, and you just have to “skin” them as described above to get a nice, smooth and harmonious shape. See this tutorial for a detailed workflow.
Examples
(Joining ready) is an example of two NURBS surface curves, not NURBS curves, in Edit mode, ready to be joined. (Joining complete) is the result of joining the two curves.
Subdivision
Mode: Edit mode
Panel: Curve Tools1 (Editing context, F9)
Hotkey: W » 1 NumPad
Menu: Surface » Segments » Subdivide, Specials » Subdivide
Surface subdivision is most simple: using either the Subdivide entry in the Specials menu (W), or the Subdivide button of the Curve Tools1 panel, you will subdivide once all completely selected grids by subdividing each “quad” into four smaller ones.
If you apply it to a 1D surface (a “surface curve”), this tool works exactly as with curves.
Spin
Mode: Edit mode
Panel: Curve Tools1 (Editing context, F9)
This tool is a bit similar to its mesh counterpart – but with less control and options (in fact, there’s none!).
It only works on selected “surfaces” made of one U-row (and not with one V-row), so-called “surface curves”, by “extruding” this “cross section” in a square pattern, automatically adjusting the weights of control points to get a perfect circular extrusion (this also implies closing the surface along the V axis), following exactly the same principle as for the NURBS Tube or NURBS Donut primitives.
Switch Direction
Mode: Edit mode
Hotkey: W » 2 NumPad
Menu: Surface » Segments » Switch Direction, Specials » Switch Direction
This command will “reverse” the direction of any curve with at least one selected element (i.e. the start point will become the end one, and vice versa). Mainly useful when using a curve as path, or the bevel and taper options…
Other Specials Options
Mode: Edit mode
Hotkey: W
Menu: Specials
The Specials menu contains exactly the same additional options as for curves – but I suppose Set Radius and Smooth Radius have nothing to do here…
Conversion
As there are only NURBS surfaces, there is no “internal” conversion here.
However, there is an “external” conversion available, from surface to mesh, that only works in Object mode. It transforms a Surface object into a Mesh one, using the surface resolutions in both directions to create faces, edges and vertices.
Retopology
Snapping surface components is the same as is with meshes and curves. See Retopology for more information.
Misc Editing
You have some of the same options as with meshes, or in Object mode. You can separate a given surface (P), make other selected objects children of one or three control points (CtrlP – note however that parenting to three control points has a strange behavior with curves…), or add hooks to control some points with other objects.
The Mirror tool is also available, behaving exactly as with mesh vertices.
目次
- 1 Surface Selection
- 2 Select Menu
- 3 Surface Editing
- 3.1 Basic Surface Editing (translation, rotation, scale)
- 3.2 Advanced Transform Tools
- 3.3 NURBS Control Points Settings
- 3.4 Adding or Extruding
- 3.5 Opening or Closing a Surface
- 3.6 Duplication
- 3.7 Deleting Elements
- 3.8 Joining or Merging Surfaces
- 3.9 Subdivision
- 3.10 Spin
- 3.11 Switch Direction
- 3.12 Other Specials Options
- 3.13 Conversion
- 3.14 Retopology
- 3.15 Misc Editing
![frame[left].](/images/d/d4/NurbsSelectMenu.png)