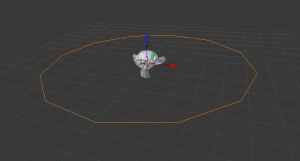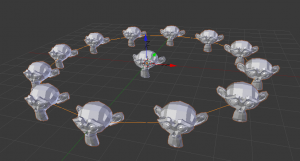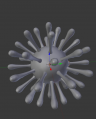Doc:JA/2.6/Manual/Modeling/Objects/Duplication/DupliVerts
DupliVerts
Mode: Object mode
Panel: Object → Duplication
Duplication VerticesまたはDupliVertsは、メッシュの頂点の位置へのベースオブジェクトの複製です。 言い換えると、メッシュ上DupliVerts使用すると、ベースオブジェクトのインスタンスが、メッシュの各頂点に配置されます。
実際にはDupliVertsを使用したモデリングには2つのアプローチがあります。 それらは配置ツールとして使用することができ、オブジェクトの幾何学的な配置をモデルリングできるようにしてくれます (例えば、ギリシャ神殿の柱、庭の木、ロボット兵士の軍隊、教室の机)。 オブジェクトは、Blenderがサポートする任意のオブジェクト型にすることができます。 第二のアプローチは、その一部分から始めて、それらをオブジェクトモデルに使用することです (例:棍棒のスパイク、ウニのトゲ、壁のタイル、花の花弁)。
Download example .blend file
このページに掲載した例を収めたファイルをダウンロードすることができます。 この .blendで、最初の例は、猿が円へと親子化されていて、レイヤー1の上にあります。一方、触手がicosphereへと親子化されているものはレイヤー2上にあります。 ファイルは Blender 2.55.1 (r33567)を使用して製作されました。
|
配置ツールとしてのDupliVerts
Setup
必要なのは、ベースオブジェクト (例えば 木 や 柱) と、あなたが意図するパターンに従った頂点を持つパターンメッシュです。 このセクションでは、あるシンプルなシーンを以下のパートに使用していきます。 座標系の原点に位置する猿の頭をベースオブジェクトとして使用し、そして同じ場所にある円を親メッシュとして使っていきます。
まず、 Object modeで、ベースオブジェクトを選択して ⇧ ShiftRMB ![]() で円も追加選択し (順序はここで非常に重要です)、 CtrlPでベースオブジェクトを円に親子化します。 今、円が猿の親であり、円を移動した場合、猿は円についていきます。
で円も追加選択し (順序はここで非常に重要です)、 CtrlPでベースオブジェクトを円に親子化します。 今、円が猿の親であり、円を移動した場合、猿は円についていきます。
円だけを選択した状態で、 Object panel→ Duplication→ VertsでDuplication verticesを有効化します。 猿の頭が円の各頂点に配置されているはずです。
中心のオリジナルの猿の頭と親メッシュはまだ3Dビューに表示されていますが、どちらもレンダリングはされません。 猿の頭の位置や回転が変になった場合は、その回転 (AltR), スケール AltS, 場所 AltG, 原点 AltOをクリアする必要があるかもしれません。
Rearranging
今ベースオブジェクトを選択し、オブジェクトモードと編集モードのいずれかでそれを変更した場合、すべての変更がすべての複製オブジェクトの形状に影響を与えます。 また、親メッシュを選択して複製の配置を変更することもできます。頂点を追加すると、追加されるベースオブジェクトもより多くなります。 ベースオブジェクトが継承するのは、オブジェクトモードで親メッシュに加えられた変更で、編集モードでの変更は継承しないことに注意してください — なのでオブジェクトモードで円をスケールアップすると、猿の頭も拡大され、一方編集モードで円をスケールアップすると、ベースオブジェクトの間の距離だけを増加させます。
Orientation
Tベースオブジェクトの向きの制御は、 DuplicationパネルでRotationを有効化することで行えます。 こうすると、親メッシュの頂点の法線に従って、すべてのベースオブジェクトを回転させます。
複製したオブジェクトの向きを変更するには、ベースオブジェクトを選択し、 Object→ Relations extrasパネルでTracking Axesを変更します。
- 配置方向を様々に変えた出力
Note
オブジェクトの軸の可視化は、Object→ Display パネルで行うことができます。
親メッシュの頂点の法線を表示するには、タブで編集モードに入り、Properties (N)→ Displayパネルでこの機能を有効化します。このパネルでは必要に応じて表示される法線のサイズを変更することもできます。 |
モデリングツールとしてのDupliVerts
DupliVertsと標準的な基本形状を使うと、非常に興味深いモデルを作ることができます。 この例のシンプルな触手は、キューブを数回押し出すことによって製作しました。 触手オブジェクトは、icosphereにペアレントされています。 親メッシュ(the icosphere)で dupli Rotationを有効化すると、ベースオブジェクト(触手)の向きを親メッシュの頂点の法線に合わせます(この場合は触手を編集モードでX軸周りに-90°回転させた)。
前の例のように、配列の形状や比率はすぐに調整できます。
すべての複製を実際のオブジェクトに変えるには、シンプルにicosphereを選択してObject→ Apply→ Make Duplicates Real(Ctrl⇧ ShiftA)と選びます 。 icosphereと触手をひとつのオブジェクトにするには、それらすべてが選択されていることを確認して、 Object→ Join (CtrlJ)と進みましょう。
関連項目
他の複製方法は こちらに一覧表示されています。