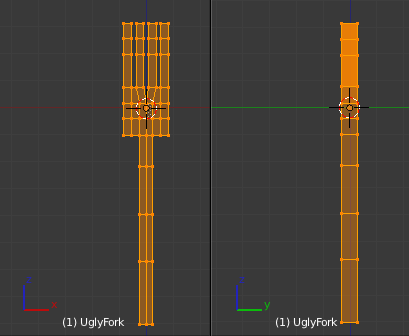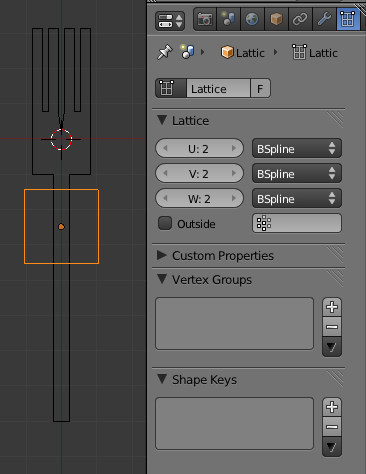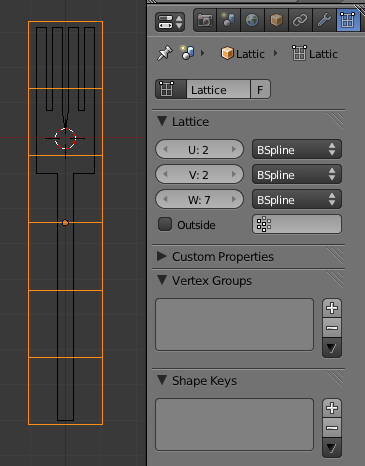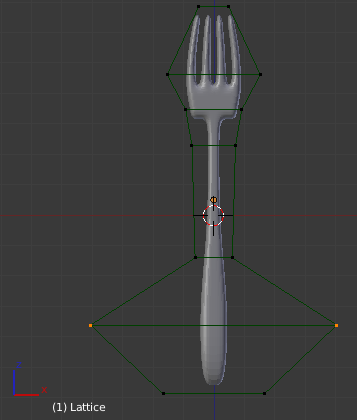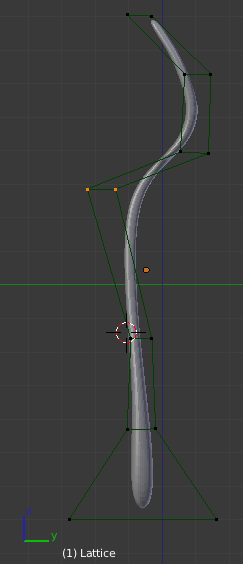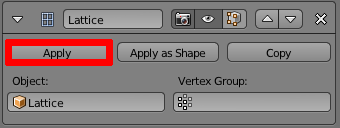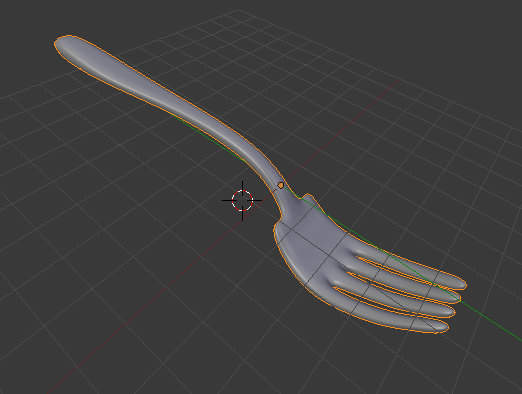Doc:JA/2.6/Tutorials/Modifiers/Lattice/Shaping a Fork
フォークの形をつくる(Lattice モディファイア)
追加直後の Lattice はいつも格子状の 2 x 2 x 2 の頂点でできていて、単純なキューブのような形をしています。Object モードで拡大縮小して、プロパティウィンドウ の Object Data コンテキストにある Lattice パネルから解像度 U,V,W を変更できます。この最初の手順を終えれば、Edit モードで Lattice を変形することができます。子オブジェクト、すなわち Lattice モディファイア の参照オブジェクトとして Lattice を使うオブジェクトがあれば、編集時、変形する様子が途絶えることなく表示されます。
では、モデリング作業を簡単にし、スピードアップさせるための非常に単純な Lattice の利用例を見てみましょう。平面(plane)を何度か細分化し(subdivide)、ある程度厚みを持たせるために押し出して(extrude)、単純なフォークをモデリングしました。ほんとにひどい形ですが、いま必要なのはこれだけです。当然ながら側面ビューではまっ平らになります。うわー、こいつはほんとにひどい形だ(図「ひどい形のフォーク」)。重要なことはただ一つ、Lattice を用いたときうまく変形できるように、十分細分化しておくことです。二頂点でできた線分は曲げられません!
正面ビューで Add -> Lattice を使って Lattice を追加します。解像度を変える前に、フォークの幅が完全におさまる大きさまで拡大してください(図「2x2x2 の Lattice」)。これは非常に重要です。Lattice の頂点数を少ないままにしたいので(元のメッシュと頂点数が同じなら意味がないですからね)、解像度は低いまま、便利な大きさに変えておきます。
Lattice を拡大して、フォークの長さ全体にあわせて解像度を調整します(図「ほどほどにふさわしい解像度」)。
さて、楽しい作業の始まりです。Object モードでフォークのメッシュを選択してください。モディファイアパネルを開いて、次の二つを追加します
- Lattice(ラティス)モディファイア
- Subdivision Surface(表面細分化)モディファイア
Lattice モディファイアの "Object:" 欄に Lattice オブジェクトの名前を入れます。 最後に 3Dビューポートのツールシェルフを開いて、フォークが滑らかな見た目になるように Shading を Smooth にします。
フォークの選択を解除し、Lattice を選択します。Edit モードに切り替えて頂点を選び、拡大縮小します(図「Lattice の変形って楽しい!」)。フォークが厚すぎたり薄すぎたりしないように、X軸/Y軸方向に別々に拡大縮小するような Lattice の細かな操作が必要になるかもしれません。
フォークを Lattice 内で上下に動かすと、メッシュの違った部分に変形が行われることに注意してください。正面ビューで作業を終えたら、側面ビューに切り替えます。頂点の集まりを選んで動かし、フォークが望ましい形に曲がるようにしてください(図「曲げているところ」)。
もう他の子オブジェクトを追加しないのなら、ここで Lattice を取り除くことができます。でもその前に、変形結果を残したいはずです! そのためには Lattice モディファイアの "Apply" ボタンをクリックします(図「Lattice Modifier」)。
むちゃくちゃな頂点
稀に、非常に複雑なメッシュで "Apply" ボタンを用いるとメッシュがすっかり「壊れたように見える」ことがあります。実際には壊れていません。Edit モードに出入りすると(⇆ Tab)、期待通りメッシュがうまく変形された状態に戻るでしょう。
|