利用者:Pepribal/Notas/Botones de cabecera (Vista 3D)
Los botones disponibles en la cabecera del editor dependen básicamente del modo de tranajo actual. Al mismo tiempo, los modos de trabajo disponibles dependen del tipo de objeto activo.
目次
[非表示]- 1 Selección de modo
- 2 Sombreado
- 3 Centro de pivote
- 4 Manipuladores 3D y orientación de las transformaciones
- 5 Paint masking
- 6 Capas
- 7 Cámara y capas locales/globales
- 8 Modo de selección de malla (Ctrl⇆ Tab)
- 9 Modo de selección de partículas
- 10 Limitar selección a lo visible
- 11 Edición proporcional (O)
- 12 Snap (⇧ Shift⇆ Tab)
- 13 Merge vertices
- 14 Render OpenGL
- 15 Copiar/pegar pose
- 16 Pausa
- 17 Render Layer
 Selección de modo
Selección de modo
Este botón, disponible en todos los modos, define el modo actual. Estos son los modos disponibles, dependiedo del tipo de objeto:
- Modo objeto está disponible en todos los tipos de objeto.
- Modo edición está disponible para objetos malla, curva, superficie, metaball, texto, armadura y lattice.
- Modo escultura solo está disponible para objetos malla.
- Vertex Paint solo está disponible para objetos malla.
- Texture Paint solo está disponible para objetos malla.
- Weight Paint solo está disponible para objetos malla.
- Modo pose solo está disponible para objetos armadura.
- Modo partícula solo está disponible para objetos malla con al menos un sistema de partículas.
⇆ Tab cambia entre el modo actual y modo edición. Ctrl⇆ Tab cambia entre el modo actual y el modo weight paint cuando el objeto activo es una malla, y entre modo objeto y modo pose cuando el objeto activo es una armadura.
 Sombreado
Sombreado
Este botón selector está disponible en todos los modos. Permite mostrar el modo en que se dibujan los objetos en la Vista 3D. Estas son las opciones disponibles:
- Bounding Box muestra las cajas envolventes de los objetos, orientadas en el sistema de coordenadas local de los objetos.
- Wireframe muestra las versiones en malla de alambre de los objetos.
- Solid muestra las superficies de los objetos sombreadas con un color sólido, definido en el panel Settings del material (contexto Material del editor Properties).
- Texture muestra una de las texturas de imagen del material del objeto (if la hay) mapeada adecuadamente en la superficie del objeto. Si la textura seleccionada no es de tipo imagen, se dibujará en modo sólido. Para seleccionar una textura concreta, se debe seleccionar su correspondiente nodo en el Node Editor. La textura seleccionada se muestra como un control de selección de nodo azulado en el editor Properties.
- Material muestra la superficie con una aproximación OpenGL del material. El material no está completamente renderizado, ya que el objetivo de este modo es la velocidad de pintado. Si se desea una vista renderizada precisa se debe usar el modo render.
- Rendered muestra los objetos como serían renderizados. Este modo da una vista más precisa, pero es, con diferencia, la más lenta de todas.
Todas estas opciones usan el render OpenGL (por su velocidad) con las luces OpenGL por defecto, excepto Render, que usa el motor de render del software de Blender con la iluminación definida en la escena. Z cambia entre los modos wireframe y sólido; AltZ lo hace entre el modo de textura y sólido.
Hay algunas diferencias en algunos modos:
- En modo texure paint, el sombreado Solid e inferiores muestran la textura que será pintada.
- En modo weight paint, los modos de sombreado se usan para mostrar los pesos de los vértices sobre los que pintar.
- En modo vertex paint, el modo de sombreado Solid muestra los colores de los vértices.
 Centro de pivote
Centro de pivote
Estos botones están disponibles en los modos objeto, edición, pose y partícula.
El botón de selección de centro de pivote permite elegir el punto de referencia utilizado en muchas operaciones interactivas, como escalar o rotar:
- Bounding Box Center (,) define el punto de pivote en el centro de la caja envolvente de todos los elementos seleccionados (en orientación global).
- 3D Cursor (.) define el centro de pivote en el cursor 3D.
- Individual Origins (Ctrl.) la operación se realizará usando el origen de cada elemento individualmente.
- Median Point (Ctrl,) define el centro de pivote en el punto promedio de todos los elementos seleccionados.
- Active Element (Alt.) define el centro de pivote en el origen del elemento activo.
En modo objeto los elementos son los orígenes de los objetos seleccionados. En modo edición, vértices, aristas, caras o puntos.
Si el botón de manipulación de centros (Alt,, solo en modos objeto y pose) está activado, las operaciones se realizan sobre los centros de los objetos y huesos solamente, sin afectar a sus geometrías. Esto significa que las transformaciones moverán objetos y huesos de acuerdo al tipo de transformación, pero no afectarán su rotación o escala.
 Manipuladores 3D y orientación de las transformaciones
Manipuladores 3D y orientación de las transformaciones
Estos botones están disponibles en modo objeto, edición, pose y partícula.
El botón de manipuladores 3D (CtrlSpace) muestra u oculta los manipuladores 3D en el punto de pivote seleccionado.
Cuando se muestran, se puede mostrar u ocultar cualquier combinación de ellos (posición, rotación, escalado) mediante LMB ![]() y ⇧ ShiftLMB
y ⇧ ShiftLMB ![]() en los botones correspondientes.
en los botones correspondientes.
El botón de selección de orientación de la transformación (AltSpace) permite definir cómo alinear el juego de ejes de los manipuladores 3D:
- Global los alinea con los ejes globales.
- Local los alinea con los ejes locales del elemento activo.
- Gimbal los alinea con los ejes Euler del objeto o hueso activo. En modo edición no tiene sentido (se usa la orientación local). Si el objeto/hueso no tiene rotación Euler, se usará la orientación local.
- Normal es equivalente a Local en los modos objeto y partícula. En modo edición y pose, es la orientación específica del elemento activo. El eje Z (azul) queda alineado con la normal (vértices, caras) o la longitud (huesos, aristas, puntos bezier de las curvas).
- View los alinea con la vista actual.
Paint masking
En los modos de pintura (vértices, texturas y pesos), el botón Face selection masking ![]() permite definir caras cuyos vértices pueden ser pintados. Fuera de la máscara no es posible pintar en ninguno de los modos.
permite definir caras cuyos vértices pueden ser pintados. Fuera de la máscara no es posible pintar en ninguno de los modos.
Para seleccionar caras, se usa RMB ![]() en una cara, o ⇧ ShiftRMB
en una cara, o ⇧ ShiftRMB ![]() para selección múltiple. Se puede también utilizar las teclas habituales de selección (A, B o C).
para selección múltiple. Se puede también utilizar las teclas habituales de selección (A, B o C).
En el modo weight paint existe además un botón adicional: Vertex selection masking ![]() . Este botón se usa para aplicar la máscara en vértices. Como siempre, disponemos de los métodos de selección habituales.
. Este botón se usa para aplicar la máscara en vértices. Como siempre, disponemos de los métodos de selección habituales.
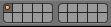 Capas
Capas
Este juego de botones está disponible en todos los modos excepto en modo edición.
Los botones de 'capas definen las capas activas (visibles). Para activar una capa concreta, se debe hacer clic sobre el botón correspondiente. Se pueden activar múltiples capas con ⇧ ShiftLMB ![]() .
.
Se pueden activar las capas de la fila superior con las teclas 1 a 9, y 0 (para la capa 10). Para la fila inferior, Alt1 a Alt9, y Alt0. Para activar múltiples capas, se usan las mismas teclas, añadiendo ⇧ Shift.
 Cámara y capas locales/globales
Cámara y capas locales/globales
Este botón está disponible en todos los modos excepto modo edición.
Cuando este botón está activado, el 3D View funciona con la configuración de cámara activa y capas activas de la escena (global).
Cuando el botón está desactivado, la vista funciona con su propia configuración de cámara y capas activas.
 Modo de selección de malla (Ctrl⇆ Tab)
Modo de selección de malla (Ctrl⇆ Tab)
Este juego de botones solo está disponible en modo edición sobre objetos malla. Define qué tipo de elementos podemos seleccionar y manipular: vértices, aristas o caras.
Al cambiar de modo, la selección actual se traduce al nuevo modo, lo cual puede modificar la selección en ocasiones.
 Modo de selección de partículas
Modo de selección de partículas
Estos botones están disponibles solo en modo partícula. Defines qué clase de elementos partícula se pueden seleccionar y manipular: paths, points o tips.
 Limitar selección a lo visible
Limitar selección a lo visible
Este botón está disponible solo al editer objetos malla en modos edición o partícula. En modos de sombreado sólido y textura, este botón permite seleccionar cualquier elemento de la malla (botón desactivado) o solo los elementos visibles (botón activado), es decir, los elementos que no quedan 'tapados' detrás de otros elementos en la vista actual.
 Edición proporcional (O)
Edición proporcional (O)
Este botón está disponible en modos objeto, edición y partícula.
Con el botón activo, las acciones interactivas en elementos concretos afectarán también a otros elementos cercanos a la selección, dependiendo del tamaño del área de influencia (representado por un círculo en el punto de pivote seleccionado).
El área de influencia se puede cambiar interactivamente con Wheel ![]() o PageUp y PageDown. Este área puede cambiarse incluso desde el panel redo (Proportional Size) después de la transformación interactiva, así como el estado de edición proporcional (Proportional Editing) y el fallof (Proportional Editing Falloff).
o PageUp y PageDown. Este área puede cambiarse incluso desde el panel redo (Proportional Size) después de la transformación interactiva, así como el estado de edición proporcional (Proportional Editing) y el fallof (Proportional Editing Falloff).
El botón de selección de falloff (⇧ ShiftO) permite elegir el falloff para la herramienta, es decir, cómo disminuye el efecto proporcional la distancia a la selección, siempre relacionado con el área de influencia, fuera de la cual no tiene efecto. Cada opción sigue una función matemática distinta para calcular la cantidad de transformación. El icono junto a cada una de las opciones es auto explicativa.
En los modos edición y partículas hay, a parte del estado activo e inactivo, otros dos:
- Conectado: las distancias no son calculadas usando la distancia más corta en línea recta, sino utilizando topología conectada.
- Proyectado (2D): las distancias no son medidas en el espacio 3D, sino en la proyección 2D concreta de la vista actual.
 Snap (⇧ Shift⇆ Tab)
Snap (⇧ Shift⇆ Tab)
El botón de estado encajado durante las transformaciones activa o desactiva el encajado de objetos. Ctrl invierte el efecto del botón temporalmente mientras está presionada.
Hay varios modos de encajado, que pueden seleccionarse con el botón de selección tipo de elemento al que encajar (⇧ ShiftCtrl⇆ Tab):
 Increment: las transformaciones se realizan en incrementos redondeados. En las vistas ortográficas predefinidas, ese tamaño dependerá del nivel de zoom actual. ⇧ Shift rebaja el tamaño del incremento mientras está presionada.
Increment: las transformaciones se realizan en incrementos redondeados. En las vistas ortográficas predefinidas, ese tamaño dependerá del nivel de zoom actual. ⇧ Shift rebaja el tamaño del incremento mientras está presionada. Vertex encaja los objetos seleccionados en los vértices de los objetos malla o cabezas/colas de huesos de armadura sobre los que el cursor del ratón se halla cerca.
Vertex encaja los objetos seleccionados en los vértices de los objetos malla o cabezas/colas de huesos de armadura sobre los que el cursor del ratón se halla cerca. Edge encaja los objetos seleccionados en las aristas de los objetos malla o huesos de armadura sobre los que el cursor del ratón se halla cerca.
Edge encaja los objetos seleccionados en las aristas de los objetos malla o huesos de armadura sobre los que el cursor del ratón se halla cerca. Face encaja los elementos seleccionados sobre las caras de objetos malla sobre las que el ratón del cursor se halla cerca.
Face encaja los elementos seleccionados sobre las caras de objetos malla sobre las que el ratón del cursor se halla cerca. Volume encaja los objetos seleccionados dentro del volumen de las mallas sobre las que el cursor del ratón pasa, lo que define la posición XY del objeto a mover (en coordenadas de la vista). La profundidad (Z) vendrá definida por el centro del volumen, calculada desde el punto de vista de la vista.
Volume encaja los objetos seleccionados dentro del volumen de las mallas sobre las que el cursor del ratón pasa, lo que define la posición XY del objeto a mover (en coordenadas de la vista). La profundidad (Z) vendrá definida por el centro del volumen, calculada desde el punto de vista de la vista.
Exceptuando el modo por incrementos, se puede seleccionar qué parte de la selección será encajada al objetivo, mediante el botón de selección qué parte encajar:
- Closest encajará el elemento de la selección que está más próximo al punto objetivo. Es decir, se realizará el movimiento más corto posible. Para elegir el elemento, se tendrán en cuenta las geometrías; para objetos sin geometría, considerarán los centros de los objetos.
- Center encajará el punto de pivote que hayamos elegido.
- Median encajará el punto medio de la selección. Es equivalente a Center con Median Point seleccionado como punto de pivote.
- Active encajará el centro del objeto activo. Es equivalente a Center con Active Element seleccionado como punto de pivote.
Los modos de encajado vértice, arista y cara ofrecen el botón alinear rotación con el objetivo de encajado ![]() . Este botón está disponible solo en modo objeto. Cuando está activo, alinea los objetos encajados con las normales de los elementos en los que se encajan. En el caso de aristas, la normal depende del punto de encajado: la normal resultante es un promedio de sus dos vértices, ponderados según la distancia a cada uno de ellos.
. Este botón está disponible solo en modo objeto. Cuando está activo, alinea los objetos encajados con las normales de los elementos en los que se encajan. En el caso de aristas, la normal depende del punto de encajado: la normal resultante es un promedio de sus dos vértices, ponderados según la distancia a cada uno de ellos.
En el caso de modo de encajado de caras, podemos ver el botón proyectar elementos individuales ![]() . Cuando este botón está activo, el encajado no dependerá de la posición del cursor del ratón, sino de la posición de cada elemento: todos los elementos que se superpongan con una cara de malla, serán proyectados sobre esa cara en la dirección Z de la vista. En este caso no se pueden añadir/eliminar puntos de encaje.
. Cuando este botón está activo, el encajado no dependerá de la posición del cursor del ratón, sino de la posición de cada elemento: todos los elementos que se superpongan con una cara de malla, serán proyectados sobre esa cara en la dirección Z de la vista. En este caso no se pueden añadir/eliminar puntos de encaje.
En el caso del modo de encaje en volumen, hay un botón extra: considerar objetos como un todo ![]() . Cuando este botón está activo, las partes llenas y huecas de la malla se consideran como un único bloque al calcular el punto medio a utilizar como profundidad.
. Cuando este botón está activo, las partes llenas y huecas de la malla se consideran como un único bloque al calcular el punto medio a utilizar como profundidad.
En modo edición, exceptuando el modo por incrementos, hay un botón extra disponible: encajar en sí mismo ![]() . Cuando esta opción está activa, los elementos que se están editando se encajarán no solo en la geometría de otros elementos, sino también en las suyas propias.
. Cuando esta opción está activa, los elementos que se están editando se encajarán no solo en la geometría de otros elementos, sino también en las suyas propias.
Exceptuando el modo de incrementos, se pueden insertar puntos de encaje en todos los modos en la posición del cursor del ratón con A, lo cual influirá en la posición final de encaje. Estos puntos se ven en pantalla como como pequeños círculos blancos, exceptuando el último insertado o el último sobre el que pasó el cursor del ratón, que aparecen de color naranja. El punto colorado de naranja puede eliminarse mediante AltA.
 Merge vertices
Merge vertices
Este botón sirve para activar/desactivar el fundido automático de vértices. Solo en modo edición. Es equivalente a 3D View » Mesh » AutoMerge Editing.
 Render OpenGL
Render OpenGL
Estos dos botones son equivalentes, respectivamente, a Info » Render » OpenGL Render Image y Info » Render » OpenGL Render Animation. Están disponibles en todos los modos:
- Info » Render » OpenGL Render Image realiza un render rápido del contenido de la vista 3D (cuadro actual) usando OpenGL, en un UV/Image Editor.
- Info » Render » OpenGL Render Animation realiza un render rápido del contenido de la vista 3D (todos los cuadros) usando OpenGL, en un UV/Image Editor.
 Copiar/pegar pose
Copiar/pegar pose
 Pausa
Pausa
Este botón aparece solo en el modo de sombreado de render. Se usa para pausar el render en la vista 3D. Está disponible en todos los modos de trabajo.
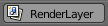 Render Layer
Render Layer
Disponible solo en modo de sombreado de render. Cuando está activado, solo se muestra la capa de render activa en la vista actual. Disponible en todos los modos de trabajo.