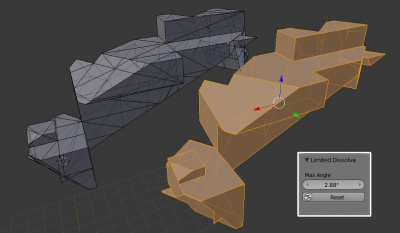Doc:2.6/Manual/Modeling/Meshes/Editing/Basics/Deleting
Page status (reviewing guidelines)
Images
examples
|
Deleting and Merging
These tools can be used to remove components.
Delete
- Delete (X or Del)
- Deletes selected vertices, edges, or faces. This operation can also be limited to:
- Vertices
- Delete all vertices in current selection, removing any faces or edges they are connected to.
- Edges
- Deletes any edges in the current selection. Removes any faces that the edge shares with it.
- Faces
- Removes any faces in current selection.
- Only Edges & Faces
- Limits the operation to only selected edges and adjacent faces.
- Only faces
- Removes faces, but edges within face selection are retained.
- Edge Collapse
- Collapses edges into single vertices. This can be used to remove a loop of faces.
- Edge Loop
- Deletes an edge loop. If the current selection is not an edge loop, this operation does nothing.
Dissolve
Dissolve operations are also accessed from the delete menu. Instead of removing the geometry, which may leave holes that you have to fill in again, dissolve will remove the geometry and fill in the surrounding geometry.
- Dissolve
- Removes selected geometry, but keeps surface closed, effectively turning the selection into a single n-gon. Dissolve works slightly different based on if you have edges, faces or vertices selected. You can add detail where you need it, or quickly remove it where you don't.
- Limited Dissolve
- Limited Dissolve reduces detail on planar faces and linear edges with an adjustable angle threshold.
- Face Split - dissolve option.
- When dissolving vertices into surrounding faces, you can often end up with very large, uneven ngons.
The face split option limits dissolve to only use the corners of the faces connected to the vertex.
- When dissolving vertices into surrounding faces, you can often end up with very large, uneven ngons.
Convert Triangles to Quads
Tris to Quads AltJ This takes adjacent tris and removes the shared edge to create a quad. This tool can be performed on a selection of multiple triangles.
This same action can be done on a selection of just 2 tris, by selecting them and using the shortcut F, to create a face.
Unsubdivide
Mode: Edit mode
Hotkey: CtrlE » Unsubdivide
Menu: Mesh » Edges » Unsubdivide
Unsubdivide functions as the reverse of subdivide by attempting to remove edges that were the result of a subdivide operation. If additional editing has been done after the subdivide operation, unexpected results may occur.
- Iterations
- How many subdivisions to remove.
Merging
Merging Vertices
Mode: Edit mode
Hotkey: AltM
Menu: Mesh » Vertices » Merge..., Specials » Merge or Vertex Specials » Merge
This tool allows you to merge all selected vertices into an unique one, deleting all others. You can choose the location of the surviving vertex in the menu this tool pops up before executing:
- At First
- Only available in Vertex select mode, it will place the remaining vertex at the location of the first one selected.
- At Last
- Only available in Vertex select mode, it will place the remaining vertex at the location of the last one selected (the active one).
- At Center
- Available in all select modes, it will place the remaining vertex at the center of the selection.
- At Cursor
- Available in all select modes, it will place the remaining vertex at the 3D Cursor.
- Collapse
- This is a special option, as it might let “live” more than one vertex. In fact, you will have as many remaining vertices as you had “islands” of selection (i.e. groups of linked selected vertices). The remaining vertices will be positioned at the center of their respective “islands”. It is also available via the Mesh » Edges » Collapse menu option…
Merging vertices of course also deletes some edges and faces. But Blender will do everything it can to preserve edges and faces only partly involved in the reunion.
AutoMerge Editing
Mode: Edit mode
Menu: Mesh » AutoMerge Editing
The Mesh menu as a related toggle option: AutoMerge Editing. When enabled, as soon as a vertex moves closer to another one than the Limit setting (Mesh Tools panel, see below), they are automatically merged.
Remove Doubles
Mode: Edit mode
Panel: Editing context → Mesh Tools
Hotkey: W » 4 or CtrlV » Remove doubles
Menu: Mesh » Vertices » Remove Doubles, Specials » Remove Doubles or Vertex Specials » Remove Doubles
Remove Doubles is a useful tool to simplify a mesh by merging vertices that are closer than a specified distance to each other. An alternate way to simplify a mesh is to use the Decimate modifier.
- Merge Distance
- Sets the distance threshold for merging vertices, in Blender units.
- Unselected
- Allows vertices in a selection to be merged with unselected vertices. When disabled, selected vertices will only be merged with other selected ones.