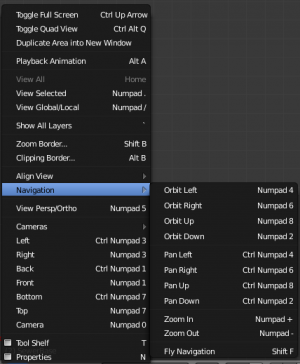Doc:JA/2.6/Manual/3D interaction/Navigating
はじめに
Blender は二次元の表現のみ可能なモニタスクリーンを利用して三次元空間での作業を可能にします。三次元空間で作業するようにするために、あなたはシーンを見たい方向から見られるように視点を変更する事ができます。この操作は全ての3D Viewport で可能です。私達は 3D View のウィンドウについて説明しますが、その他のほとんどのウィンドウでも同様の機能を利用できます。 For example, it is possible to translate and zoom a Buttons window and its panels.
| マウスのボタンとテンキー | |
| もしあなたが2つ以下だけのボタンを持つマウスやテンキーを持たないキーボードを利用している場合、このマニュアルの Keyboard and Mouse のページを参照し、そのような機器で Blender をどのようにして使うかを調べてください。 |
ビューを回転させる
モード: 全てのモード
ホットキー: MMB ![]() / 2 NumPad / 4 NumPad / 6 NumPad / 8 NumPad / CtrlAltWheel
/ 2 NumPad / 4 NumPad / 6 NumPad / 8 NumPad / CtrlAltWheel ![]()
メニュー: View → Navigation
説明
Blender では4つの異なる方向からの視点を利用できます。即ち側面、 正(背)面、天(地)面 そして カメラ のビューです。Blender は Z 軸が上方へ伸びた直交座標系 (デカルト座標系) を利用し、側面が X 軸に、手前に向かって正面が Y 軸に、天面が Z 軸に対応しています。カメラ のビューは現在のシーンをカメラの視点から見た光景に対応しています。
補足
View メニュー(3D viewport のView メニュー)から選択する、あるいは3 NumPad で右側面を、 1 NumPad で正面を、 7 NumPad で天面をという具合にホットキーを利用する事で、3D Viewport で見る方向を選択する事ができます。このテンキーのショートカットは Ctrl を押しながら利用することでそれぞれ逆側からの視点を参照できます。最後に、0 NumPad を押すとカメラからの視点を参照できます。
ホットキーについて
ホットキーが、フォーカスされているアクティブなウィンドウに対して影響を及ぼすという事を記憶しておいてください。ホットキーを利用する前にカーソルが、あなたが作業を行いたい領域内に存在するか確認してください!
|
これら4つの標準で定義されている方向とは別に、視点は任意の方向に変えることができます。Viewport の領域内で MMB ![]() を押しながらドラッグしてください。ウィンドウの中心辺りでドラッグを始めて上下左右にカーソルを動かすと、View がウィンドウの中心を基準に回転します。代わりに Alt を押したまま LMB
を押しながらドラッグしてください。ウィンドウの中心辺りでドラッグを始めて上下左右にカーソルを動かすと、View がウィンドウの中心を基準に回転します。代わりに Alt を押したまま LMB ![]() を押しながらドラッグすることでも Viewport の領域の視点を変えることができます。
を押しながらドラッグすることでも Viewport の領域の視点を変えることができます。
視点の角度を一定の度合いで段階的に変化させるためには、8 NumPad および 2 NumPad キーを利用してください (これは鉛直方向の MMB ![]() を押しながらのドラッグに対応しています)。あるいは4 NumPad および 6 NumPad キーもしくはを CtrlAltWheel
を押しながらのドラッグに対応しています)。あるいは4 NumPad および 6 NumPad キーもしくはを CtrlAltWheel ![]() を同時に利用することでView ウィンドウで何を選択していても、シーンの Z 軸まわりの回転で視点を変更できます。
を同時に利用することでView ウィンドウで何を選択していても、シーンの Z 軸まわりの回転で視点を変更できます。
トラックボールとターンテーブル
標準では、View をこの章で既に述べた方法で変化させる、他にも“トラックボール”を利用して手で回転させるようにシーン全体を回転させる事ができます。一部のユーザーにとっては直観的だと感じることができる操作です。この方法で 3D View のウィンドウを回転させることに違和感を感じる場合は“ターンテーブル”を利用する方法に切り替える事もできます。
ターンテーブルは2つの軸に対する回転を実現できるレコードプレイヤーのような形をした物で、3D空間における"上"や"下"といった物の定義を理解しやすくします。ターンテーブルの欠点は、オブジェクトの操作の柔軟性がいくばくか失われる事です。しかしながら、方向感覚をつかみにくい時には、"上"や"下"を認識する助けになります。当然ながらあなたはあなた自身が取り組む仕事に応じて操作の方法をいつでも切り替えることが可能です。
ここまでに述べた回転操作の"方法"を変更するためには User Preferences ウィンドウを参照してください。その画面上の Input ボタンを押し、入力方法に関連するボタン類が集まったページを表示させてください。そこに回転方法 (Orbit style) を選択する部分があります。User Preferences の Interface タブ内にも3Dウィンドウにおける視点の操作方法を設定する2つのチェックボックスが有ります。Interface タブ内の Auto Perspective が有効な場合は MMB ![]() を押して View を操作する際に自動的にパースペクティブを切り替えます。Rotate Around Selection が有効な場合は現在選択している集合の中心を基準に View を回転させます (3D View 上で A キーを使えばすべての選択を無効にできます)。どんな場合でも最後に選択された集合が利用されます。
を押して View を操作する際に自動的にパースペクティブを切り替えます。Rotate Around Selection が有効な場合は現在選択している集合の中心を基準に View を回転させます (3D View 上で A キーを使えばすべての選択を無効にできます)。どんな場合でも最後に選択された集合が利用されます。
View のパン(移動)
モード: 全てのモード
ホットキー: ⇧ ShiftMMB ![]() / Ctrl2 NumPad / Ctrl4 NumPad / Ctrl6 NumPad / Ctrl8 NumPad / ⇧ ShiftAltLMB
/ Ctrl2 NumPad / Ctrl4 NumPad / Ctrl6 NumPad / Ctrl8 NumPad / ⇧ ShiftAltLMB ![]()
メニュー: View → Navigation
説明
View をパンするためには、3D Viewport 内で ⇧ Shift キーを押しながら MMB ![]() を押してドラッグします。視点の角度を一定の度合いで段階的に変化させるには Ctrl8 NumPad、Ctrl2 NumPad、Ctrl4 NumPad そして Ctrl6 NumPadというホットキーを回転させる時に利用してください (note:Ctrlキーを⇧ Shiftキーに置き換えて利用することもできます。)。マウスの中ボタンを利用しない場合は ⇧ Shift Alt を押しながら LMB
を押してドラッグします。視点の角度を一定の度合いで段階的に変化させるには Ctrl8 NumPad、Ctrl2 NumPad、Ctrl4 NumPad そして Ctrl6 NumPadというホットキーを回転させる時に利用してください (note:Ctrlキーを⇧ Shiftキーに置き換えて利用することもできます。)。マウスの中ボタンを利用しない場合は ⇧ Shift Alt を押しながら LMB ![]() を押してドラッグします。
を押してドラッグします。
View のズーム(拡大縮小)
説明
あなたは Ctrl キーを押しながら MMB ![]() によるドラッグを行うことでズームインおよびズームアウトができます。ホットキーは + NumPad 及び - NumPad です。3D View のヘッダの View → Navigation サブメニュー内からもこの機能を利用することができます (3D viewport の View メニューを参照してください) 。
によるドラッグを行うことでズームインおよびズームアウトができます。ホットキーは + NumPad 及び - NumPad です。3D View のヘッダの View → Navigation サブメニュー内からもこの機能を利用することができます (3D viewport の View メニューを参照してください) 。
あなたがホイールマウスを利用している場合は、ホイール Wheel ![]() を回転させることで + NumPad キー及び - NumPad キーの操作を行うことができます。また Buttons ウィンドウは多くのパネルを持っているため、ホイールの回転によって水平方向のウィンドウ内の移動が可能になります。これによって Buttons ウィンドウの範囲を狭めたり小さくしたりしても必要なパネルの所へ移動する事ができます。さらに、Buttons ウィンドウを鉛直方向に表示することも可能で、この場合はウィンドウ内のパネル類は鉛直方向に表示されるようになります。
を回転させることで + NumPad キー及び - NumPad キーの操作を行うことができます。また Buttons ウィンドウは多くのパネルを持っているため、ホイールの回転によって水平方向のウィンドウ内の移動が可能になります。これによって Buttons ウィンドウの範囲を狭めたり小さくしたりしても必要なパネルの所へ移動する事ができます。さらに、Buttons ウィンドウを鉛直方向に表示することも可能で、この場合はウィンドウ内のパネル類は鉛直方向に表示されるようになります。
迷子になった時
3D 空間内で自分の位置が分からなくなったときは、一般的では有りませんが2つのホットキーが助けになります。↖ Home キーを押すことで全てのオブジェクトが見えるようになり(View → View All メニューも同様の機能を持っています)、. NumPad キーを押すことで選択されているオブジェクトに視点をあわせるようになります(View → View Selected メニューも同様の機能を持っています。)。
|