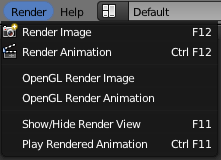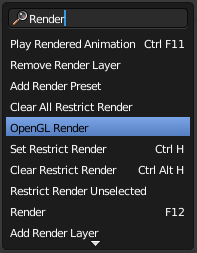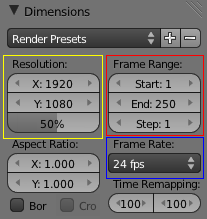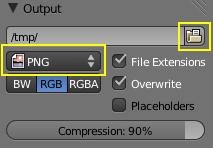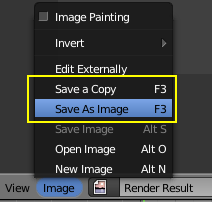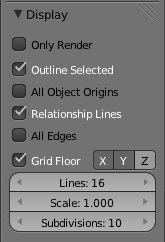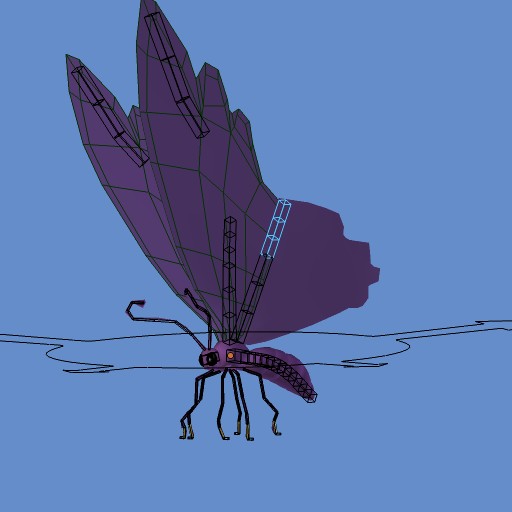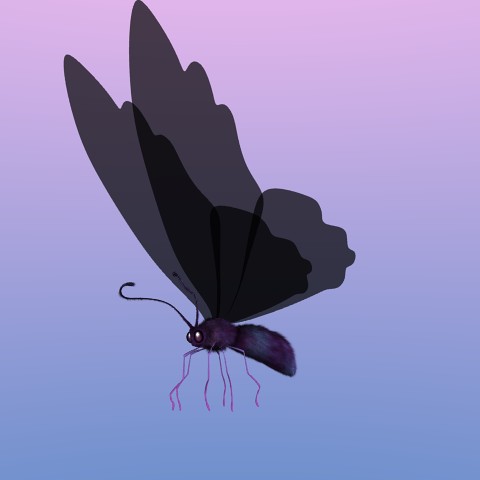Doc:JA/2.6/Manual/Vitals/Quick render
Page status (reviewing guidelines)
Page reviewed and in good shape |
Quick Rendering
(クイックレンダリング)
What is rendering?
(レンダリングって何?)
レンダリングは、2D画像を作成するプロセスです。 Blenderは、モデルや、マテリアル、テクスチャ、ライティング、合成のすべてを考慮に入れて、このイメージを作成します。
- Blender の内部レンダリングエンジンには、主に2つの種類があります。 一方は フルレンダリング のためのもので、他方は OpenGLレンダリング のためのものです。 このページでは、画像のレンダリングについての基本的な知識を説明します。 Blender の内部に組み込まれている、Blender Internalと呼ばれるフルレンダリングエンジンに関してもっと深く知りたいのであれば、内蔵レンダラを使ったレンダリングについてのセクションを調べてみましょう。
- また、この wikiマニュアルには、新しい Cyclesレンダリングエンジンという、バージョン2.61から Blender に組み込まれたレンダラー専用のセクションもあります。
Rendering an image using Full Render - Blender Internal
(フルレンダリング を使った画像のレンダリング - Blender Internal)
モード: 全モード
ホットキー: F12
Blender Internal を使用したフルレンダリングは、次のいずれかのオプションで開始できます:
- F12キーを押す
- プロパティウィンドウ » Render(レンダー)コンテキスト » Render(レンダー)パネル に移動し、Render(レンダー) ボタンを押す
- Info(情報)ウィンドウ のヘッダから Render(レンダー) » Render Image(画像をレンダリング) と進む(参照: 情報(Info)ウィンドウのヘッダー 画像)
- Spaceキーを押して、Blenderの検索を使用し、Render と打ち込んで、Render をクリックする。
レンダリングを中止か終了するには、Esc を押します。
Rendering an image using OpenGL Render
(OpenGL レンダーを使った画像のレンダリング)
OpenGL レンダーは、次のオプションのいずれかで開始できます:
- 3DウィンドウのヘッダーでOpenGL Render Active Viewport(現在の視点を OpenGL レンダリング)をクリックする。カメラの絵がついた小さなボタンで、カチンコの絵がついたボタンといっしょにあります
- Info(情報)ウィンドウのヘッダから Render(レンダー) » OpenGL Render Image(OpenGL 画像レンダリング) と進む(参照: 情報(Info)ウィンドウのヘッダー 画像)
- Spaceキーを押してBlenderの検索を使用し、 Renderと打ち込んで、OpenGL Render をクリックする。
レンダリングを中止か終了するには、Escを押します。
Adjusting the resolution
(解像度を調整)
Render(レンダー)コンテキスト の Dimensions(寸法)パネル では、解像度を変更することができます。 Blenderのデフォルトのインストールでは、1920 x 1080の50%に最初に設定されて、その結果 960 x 540の画像になっています (Dimensionsパネルのイメージ内の、黄色の強調表示)。 高解像度かつ高いパーセンテージに調整すると、より詳細に表示されますが、レンダリング時間も長くかかります。
Output format and output file
(出力形式と出力ファイル)
レンダリング画像やアニメーションの出力形式や出力場所を選択することもできます。デフォルトでは、それらは絶対パスを使用して、一時フォルダ (/tmp)に保存されます。ファイルの設定の章 にあるような命令を使用してファイルパスをセットアップすることもできますが、Output(出力)パネル のフォルダアイコンをクリックすることで別のフォルダに変更することもできます。また、メニューボタンからあなたの作品の画像や動画の形式の種類を選択することもできます。
Saving your image
(画像を保存する)
Blender は画像を自動的には保存してくれません。 画像を保存するには、F3を押すか、UV/Image エディタウィンドウのヘッダーの Image(画像) メニューから Save As Image(画像を保存) をクリックします。 このアクションで、Blender内部のファイルブラウザが開き、レンダリングしたものを配置するフォルダを検索できます。
Rendering an animation using Full Render - Blender Internal
(フルレンダリングを使ったアニメーションのレンダリング - Blender Internal)
モード: 全モード
ホットキー: CtrlF12
アニメーションをレンダリングするのは簡単で、 Output(出力)パネルの Frame Range(フレーム範囲) (図「Dimensions(寸法)パネル」で赤で強調表示された部分)を使用して、レンダリングされるアニメーションの フレーム枚数 を定義します。 間隔 は フレーム毎秒(FPS)によって定義され、Frame Rate(フレームレート) ドロップダウンリスト (図「Dimensions(寸法)パネル」の青で強調表示された部分)で定義します。 標準では 24 FPS かつ 250フレームに設定されています。
これらの数字を理解するための簡単な例:
- このパネルでは、アニメーションをフレーム 1 で開始してフレーム 250 で終了させることを示しています。FPS の設定は 24 に設定されているので、標準の Blender のインストールでは、だいたい 10 秒のアニメーションになります(250 / 24 = 10.41 秒)。
Blender Internal エンジンで フルレンダリング を使用したアニメーションのレンダリングは、次のいずれのかオプションで行うことができます:
- CtrlF12を押す
- Properties(プロパティ)ウィンドウ » Render(レンダー)コンテキスト » Render(レンダー)パネルに移動し、Animation(アニメーション)ボタンを押す
- Info(情報)ウィンドウのヘッダから Render(レンダー) » Render animation(アニメーションレンダリング) と進む(参照: Header of the Info Window 画像)
アニメーションのレンダリングを中止か終了するには、Escを押します。
Rendering an animation using OpenGL Render
(OpenGL Render を使用したアニメーションレンダリング)
OpenGL Renderを使用したアニメーションのレンダリングは、次のいずれかのオプションで行うことができます:
- 3Dビューのヘッダーで、スレートの絵がついた小さなボタンをクリックする (カメラの絵がついた小さな画像の隣にある)
- Info Windowのヘッダから Render(レンダー) » OpenGL Render animation(OpenGL アニメーションレンダリング) と進む(参照: 情報(Info)ウィンドウのヘッダー 画像)
アニメーションのレンダリングを中止か終了するには、Escを押します。
Showing Only Rendered Objects
(レンダリングされるオブジェクトのみを表示)
レンダリング時には (Full または OpenGLのいずれも)、シーン内の一部のオブジェクトがレンダリングされない場合があります。その理由は、型のため (ボーン、エンプティ、カメラなど)、無効であるかまたは目に見えるジオメトリを持っていないため (全く頂点がないメッシュ、伸び幅のない曲線、等)、または単にそれらがレンダリングしないように設定されているため、のいずれかです。
Blenderは、レンダリングされるオブジェクトだけをシーン内に表示するオプションを持っています。
このオプションにアクセスするには、3Dビューにマウスをポイントし (それに焦点を当てて)、ショートカット N を使用するか右上の + 記号をクリックして、 プロパティシェルフ を表示させます。オプションをスクロールさせながら探していくと、Display(表示) パネルが見つかるはずです。このオプションは、オブジェクトが 3Dビューでどのように表示されるかを制御するためのものです。
さっそく Only Render(レンダリングするもののみ) オプションを有効化しましょう - これでもう、レンダリングされるオブジェクトのみが表示されます(図「プロパティシェルフ - Display(表示)パネル」)。このオプションは、OpenGL のレンダリングを使用して画像を生成するときにも作用します。選択表示のための他のすべてのオプションを無効にすることを忘れずに。
The purposes of OpenGL Rendering
(OpenGLレンダリングの用途)
OpenGLレンダリングは、現在のビューポートのドラフト品質のレンダリングを与えることで、アニメーターが animatic (オブジェクトの動き、互いの角度、などのようなもの)をすばやく点検できるようにしてくれます。
OpenGL だけを使用してレンダリングされるので、見た目は 3Dビューポートに表示されるものと同じくらいでしかないとは言え、生成がとても高速です。
これを使うと、たとえシーンの複雑さのためにリアルタイムで行えないような時でも(すなわち: AltAを押したときでは結果の FPS が低すぎて、アニメーションの感触がうまくつかめないような時でも)、アニメーターはアニメーションを流動的に再生しながらプレビューすることができます。
これが OpenGLレンダリングイメージの例です:
そして、Blender内部レンダリングエンジンを使用したフルレンダリングがこちらです:
OpenGLは、画像とアニメーションの両方のレンダリングに使用できます。そして上で説明したのと同じ手順を使用して、寸法を変更することができます。また、通常のレンダリングと同様に、 Escを押して中止することができます。
目次
- 1 Quick Rendering
- 1.1 What is rendering?
- 1.2 Rendering an image using Full Render - Blender Internal
- 1.3 Rendering an image using OpenGL Render
- 1.4 Adjusting the resolution
- 1.5 Output format and output file
- 1.6 Saving your image
- 1.7 Rendering an animation using Full Render - Blender Internal
- 1.8 Rendering an animation using OpenGL Render
- 1.9 Showing Only Rendered Objects
- 1.10 The purposes of OpenGL Rendering