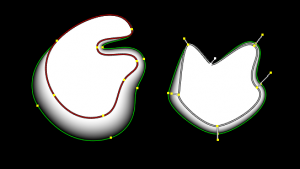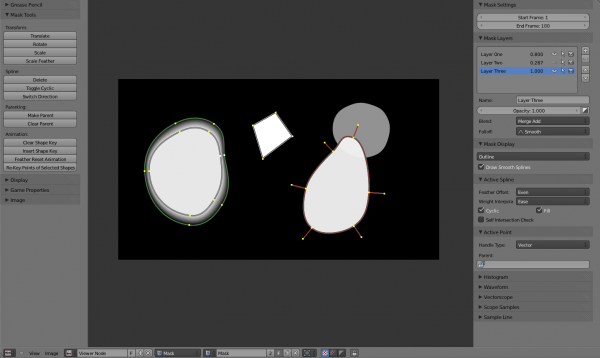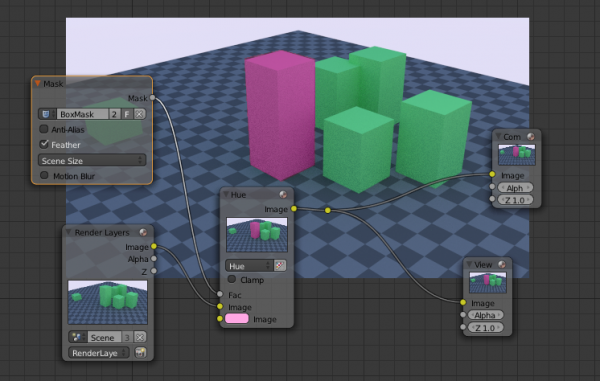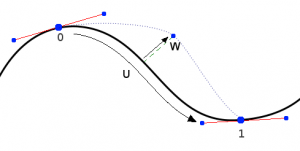「Dev:JA/Ref/Release Notes/2.64/Mask Editor」の版間の差分
(Created page with "= Blender 2.64: マスクエディター = == はじめに == 従来、Blender でマスクするシンプルなワークフローはありませんでした。レンダリン...") |
細 (1版 をインポートしました) |
(相違点なし)
| |
2018年6月29日 (金) 05:51時点における最新版
目次
Blender 2.64: マスクエディター
はじめに
従来、Blender でマスクするシンプルなワークフローはありませんでした。レンダリングされたシーンを実写映像と合成することはできましたが、それがオブジェクトのマスキングや影響する領域の設定などになると、そのワークフローが面倒になります。マスクがネイティブに対応された今、スプラインを使用してマスクを作成すれば、コンポジターやシーケンサー用にラスタライズして使用できるようになりました。
この機能は複数の別々のパーツから成り立っています。
- マスク(Mask)データブロック。複数のレイヤーとスプラインを含みます。
- マスク編集。画像やムービークリップエディター内で様々なツールを使用します。
- キーフレームやドライバー、トラッキングデータによるマスクのアニメーション。
- コンポジットノードとシーケンサーストリップによりマスクの使用。
マスクデータブロック: ポイント、スプライン、レイヤー
ポイント(Point)は、マスクを定義するのに使用される最も低レベルの存在です。これは一つの座標、ハンドル、フェザー頂点を持つシンプルな点です。ポイントはモーショントラッキングのマーカーとペアレントできます。
ポイントの組はスプライン(Spline)を定義します。現在、ベジェスプラインのみ対応し、スプライン内の最初のポイントから最後のポイントまでのスムーズなカーブを作成します。複数のスプラインはデフォルトでは塗りつぶされた領域を作成しますが、ワイヤーや髪の毛のようなオブジェクトをマスクするため、厚みを持った開いたカーブを作成することもできます。
一つ、もしくは複数のスプラインは同じレイヤー(Layer)に属することができます。同じレイヤに属する複数のスプラインは、例えば、モーショントラッカーの映像のアイテムなどで、一緒にアニメーションさせることができます。スプラインを重ねて穴を作成するこもでき、レイヤーのメンバーは、どのスプラインが相互作用して穴を作成するかを決定します。
マスクデータブロック(Mask datablocks)は、マスキング用途に使用される最も高レベルの存在です。これらは別々の場所で再利用でき、その成分である要素のための全体的なパラメータを持ちます。
レイヤーの理解
マスクレイヤーの用途を例を用いて説明しましょう。映像に二人の不要な人物があるとします。その中の一人は左から右へ、もう一人は反対側に移動します。一つのマスクデータブロックを使用し、二つのマスクレイヤーを彼らを別々にマスクするのに使用します。もし同じレイヤーなら彼らの形状が交差する場所には穴が作成されますが、ここでは代わりに一緒に組み合わされます。モーションが簡単でいいのなら、モーショントラックした一つのポイントを、マスクレイヤー全体の位置を操作するのに使用できます。各マスクレイヤーはもっと複雑な形状に合わせた、複数のスプラインで構成できます。
マスクの編集
マスクはUV/画像エディタとムービークリップエディタにて、ヘッダを「ビュー(View)」から「マスク(Mask)」にモード変更することで作成できます。これにより、様々なツールとプロパティがエディターパネルに追加され、マスクの編集作業に必要のない物は隠れます。マスクを編集するのに利用できるツールとパネルは両エディターともほぼ同じで、モーショントラッキングデータへのマスクのリンクだけはムービークリップエディターでのみ可能です。
マスクモードにセットすると、マスクデータブロックが追加されます。どんな画像、ムービークリップ、レンダリング画像、コンポジティング結果でもマスク作成用の下絵として使用できます。インタラクティブにマスク結果のフィードバックを得るには、マスクノードを直接コンポジターのビュアー(Viewer)ノードにつなげば、編集中コンポジティングの結果が更新しつづけられます。
制御点
マスクスプラインの編集は、ベジェカーブの編集や、GIMP のパス、もしくは他のカーブエディターと似たような方法で行います。スプライン自身を定義するのに制御点が追加され、様々なタイプのハンドルはスムーズに曲げるのに使用されます。これにより、少数のポイントで映像内の物体をなぞることが簡単にできるのです。
- Ctrl + LMB
 で、新しい制御点の追加と、ハンドルの方向の設定ができます(クリックで制御点の配置、ドラッグで制御点の位置とハンドルの設定)。
で、新しい制御点の追加と、ハンドルの方向の設定ができます(クリックで制御点の配置、ドラッグで制御点の位置とハンドルの設定)。 - 既存の制御点は、移動、拡大縮小、回転を通常の G、S、R ショートカットで行うことができます。
- X または Delete で制御点を削除します。
選択
通常の選択と表示/隠すツールが利用可能です。
- A: 全選択(All)のON/OFF
- B、C: 矩形(border)と円(Circle)選択
- Ctrl + L リンクで選択(select linked from selection)、L: マウス下とリンクする物を選択
- Ctrl + Alt + LMB
 : 投げ縄(lasso)選択
: 投げ縄(lasso)選択 - H 選択している物を隠す、⇧ Shift + H 選択していない物を隠す、Alt + H 隠した物を表示
カーブハンドル
- Alt + C: スプラインの環状切り替え、閉じたカーブの作成または再度開く
- V: 選択中のスプラインポイントのハンドルタイプの設定
- Ctrl + N: 法線(ハンドル方向)の正規化
- ハンドル方向のイン/アウトの切り替え。
フェザー
マスクのフェザーはコントロール可能で、ノンリニアフェザーも設定できます。リニアフェザーはスライダーによりコントロールされ、ノンリニアフェザーはフェザーの減衰設定と同様、カーブベースでコントロールします。
- ⇧ Shift + LMB
 で、フェザリングアウトラインカーブを設定します。最初のフェザーを作成するには、スプラインコントロールポイントから外側もしくは内側にドラッグすることで、フェザー頂点の作成と配置が行われます。その後、⇧ Shift + LMB
で、フェザリングアウトラインカーブを設定します。最初のフェザーを作成するには、スプラインコントロールポイントから外側もしくは内側にドラッグすることで、フェザー頂点の作成と配置が行われます。その後、⇧ Shift + LMB  で新しいフェザー頂点の挿入を行い、マウスドラッグで移動ができます。
で新しいフェザー頂点の挿入を行い、マウスドラッグで移動ができます。 - Alt + S でフェザーのサイズを変更します。
マスクの使用
マスクには多くの用途があります。モーショントラッキングのワークフローでマスクしたり、映像上の特定のオブジェクトに影響を与えるのに使用できます。また、手動のロトスコーピングで特定のオブジェクトを映像から排除したり、ラフなマットとしてグリーンスクリーンキーイングに使用することもできます。マスクはムービークリップの画像とは独立しており、モーショングラフィックスや、コンポジター内で他のエフェクトを作成するのにも使用できます。
コンポジティングノード
コンポジティングノード内では、マスク入力ノードをマスクデータブロックの選択と、ラスターマスク画像の出力として使用できます。この画像は他のノードでも使用可能で、例えば、反転(Invert)、乗算(Multiply)やミックス(Mix)へ、もしくは係数(Factor)の入力として使用します。以下はこのノードのオプションです。
- Anti-Alias
- マスクの端をスムーズにします。
- Feather
- スプラインに設定したフェザー頂点を使用または無視します。
- Size
- シーンサイズ(Scene Size)はそのシーンのレンダリング解像度の大きさを与え、もしレンダリングが違う解像度で行われた時はスケーリングします。定値(Fixed)は固定サイズをピクセル数で与えます。Fixed/Scene はサイズをピクセル数で与え、そのシーンのレンダリング解像度のパーセンテージを変更した時、スケーリングします。
- モーションブラー(Motion Blur)
- アニメーションマスク用、モーションブラーしたマスクを設定したサンプル(Samples)数(高い値で高品質に)と、カメラのシャッター(Shutter)時間(秒数)で周囲のフレームから作成します。
シーケンサーストリップ
シーケンサーではマスク画像を生成可能な、マスク(Mask)ストリップを追加可能です。これはコンポジットノードと動作が似ていますが、細かいコントロール用のオプションがありません。マスク画像は常にレンダリング解像度で生成され、違うプロキシレベルではスケールリングされます。
アニメーションマスク
マスクは時間の経過で映像内のオブジェクト、例えば走る俳優などに追従させることが可能です。このアニメーションは複数の方法で行うことができます。
- 制御点はモーショントラックにペアレントできます。これはモーショントラッキングワークフロー中でマスクと相互作用する、主となる方法です。
- 制御点のキーフレームアニメーションはシェイプキーを使用します。これは映像の中でトラックするのにあまりいい特徴点がない時や、映像を元にしたマスクでない場合に便利です。
もっと複雑なマスク形状のアニメーション用に、さらに高レベルのアニメーションを行うこともできます。
- スプラインとマスクレイヤーは各制御点の代わりに全体的にアニメーションさせることができます。
- マスクはモーショントラッキングデータにペアレントできます。各マスクポイントのペアレントとスプライン全体の両方で動作します。
- マスクアニメーションのタイミングはドープシートから編集でき、マスクモードでマスクのキーフレームの選択と編集ができます。
シェイプキー
マスクはシェイプキー(ShapeKey)でアニメーション可能です。これはマスクレイヤーのレベルで動作するため、シェイプキーの挿入にはすべてのスプラインとポイントのキーフレームが含まれます。
- I で、アクティブマスクレイヤーのカレントフレームでのシェイプキーを挿入します。
- Alt + I で、アクティブマスクレイヤーのカレントフレームでのシェイプキーをクリアします。
- フェザーリセットアニメーション(Feather Reset Animation):全アニメーションフレームのフェザーオフセットをリセットします。
最初にアニメーションを付け、その後にフェザーを追加するのに便利です。 - 選択中のシェイプのポイントの再キー(Re-Key Points of Selected Shapes): ドープシート内で選択されたキーの範囲で、選択中のポイントを再補間します。
これはキーを削除し再挿入するのと同じ効果があります。ただし、必要なポイントのみ抜粋して適用できます。
モーショントラックへのペアレント
ムービークリップエディターで、モーショントラックにスプラインのポイントをペアレントできます。
- Ctrl + P 一つもしくは複数の選択中のスプラインポイントをアクティブモーショントラッカーにペアレントします。
- Alt + P 選択中のスプラインポイントの任意の親子関係をクリアします。
Sカーブ
マスクスプライン作成に使用されるこのカーブタイプはほぼベジェカーブと同じですが、少し違いがあります。このカーブは編集したとおりにカーブを維持するという方法でフェザリングに対応し、アニメーションの編集を簡単にするために必要でした。私たちはこれらをSカーブと呼んでいます。
全ての制御点にはハンドル以外に、スプライン上の現在のポイントと次のポイントの間のフェザーを定義するポイント(フェザー頂点)があります。各フェザー頂点はUV空間に格納され、Uはスプラインセグメントと交差する位置を表し、V はメインスプラインとフェザー頂点との間の距離を表します。
これにより、メインスプラインの変形がほとんどの方法で可能になり、フェザーはその変更を反映して自動的に更新されます。例えば、単にスプラインを回転するだけでは、フェザーは全く変更されないままになります。もし一つのポイントのフェザーを移動すると、他のフェザーも自動的にセグメントに沿って一様に伸縮し、全体の形状はアーティストのほぼ予想どおりになります。
Masking Tips(英文)
Mangoオープンムービープロジェクトで集められた、モーショントラッカーでのマスキング使用方法の Tips。