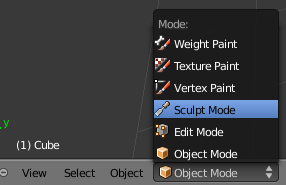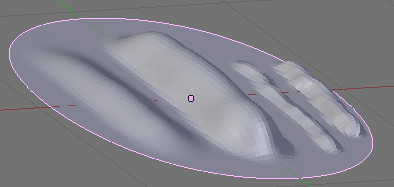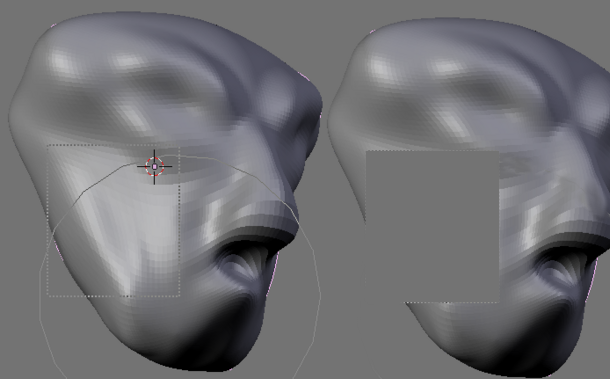「Doc:JA/2.6/Manual/Modeling/Meshes/Editing/Sculpt Mode」の版間の差分
(updated with latest english article) |
細 (1版 をインポートしました) |
(相違点なし)
| |
2018年6月29日 (金) 05:54時点における最新版
Overview
(概観)
Sculpt モードはモデルの形状を変えるために使われるという点では 編集 モードと似ていますが、大きく異なる作業工程を使います。個別の要素(頂点、辺、面)を扱う代わりに、モデルの一定範囲をブラシを使って変更します。言い換えれば Sculpt モードはブラシの場所を基準に頂点を自動選択し、編集するのです。
Sculpt Mode
Sculpt モードは 3D ビュー ヘッダーのメニューから選べます。
いったん sculpt モードに入ると 3D ビュー の ツールシェルフ が sculpt モード専用のパネルに変わります。ツールシェルフにあるパネルは Brush(ブラシ)、Texture(テクスチャ)、Tool(ツール)、Symmetry(対称)、Stroke(ストローク)、Curve(カーブ)、Appearance(外観) と Options(オプション) です。また、3D ビューのカーソル位置に赤い円が追随するようになります。
Sculpt Brushes
(スカルプトブラシ)
あらかじめ用意されたブラシが複数あります。ブラシは stroke(ストローク)、texture(テクスチャ)やオプションなどのツールの組み合わせです。
Sculpt モードにはブラシが 16種類あり、それぞれ違った方法でモデルを制御します。多くは加算と減算の効果を切り替えることができます。選択は Tool メニューで行います。以下はブラシの現在のプリセットです:
- Blob(ブロブ)
- メッシュを外側か内側に球状に押し込みます。球のエッジでつまむ量を調整する設定があります。
- Clay(クレイ)
- Draw ブラシに似ていますが、ブラシの動作する平面の調整項目を含みます。
- Clay Strips(クレイストリップ)
- Clay ブラシに似ていますが、ブラシの効果範囲を球ではなく立方体で決めます。
- Crease(クリース)
- 複数の頂点をまとめてつまみながら、メッシュを押すと鋭い切れ込み、引くと鋭い隆起を作ります。
- Draw(ドロー)
- ブラシストロークの範囲にある、頂点の法線の平均にもとづいて頂点を内側か外側に動かします。
- Fill(面を張る)
- Flatten ブラシと同じように動作しますが、上向きのブラシ平面より低い頂点だけを動かします。Fill と逆の動作をするのが Deepen で、下向きの平面より低い頂点を押し込みます。
- Flatten(平面化)
- デフォルトではブラシ領域内の頂点の上下方向の高さの平均位置にある 'area plane' を見つけて、頂点をこの平面に向かって引っ張ります。Flatten ブラシの逆の動作をするのが Contrast ブラシで、ブラシ平面より上下に離れている頂点を押し込みます。
- Grab(ひっぱる)
- 周辺の点の集まりを動かすのに使います。他のブラシと違い、Grab はブラシがドラッグした点以外を編集しません。代わりにマウスダウンで頂点の集まりが選ばれ、マウスに追随して引っ張られます。この効果は 編集 モードでプロポーショナル編集を有効にして頂点の集まりを動かすのに似ていますが、Grab では他の Sculpt モードのオプションを使える点が違います(例えばテクスチャやシンメトリー)。
- Inflate(膨らます)
- Draw に似ていますが、Inflate モードの頂点は個々の法線方向に変形される点が違います。
- Layer(レイヤー)
- Draw ブラシに似ていますが、ずらす高さに上限がある点が違います。この結果、立体的な厚い層のような外観が描かれます。このブラシは(1ストローク内では)重ね塗りされません。ブラシストロークはそれ自身に交差します。マウスボタンを離すと新たなストロークが始まり、深さをリセットして直前のストロークの一番上塗ります。
- Nudge(ナッジ)
- ブラシストロークの向きに頂点を動かします。
- Pinch(つまむ)
- ブラシの中心に向けて頂点を引っ張ります。逆の設定が Magnify で、ブラシの中心から頂点を押し出します。
- Rotate(回転)
- ブラシの当たる頂点をカーソルを動かした向きに回します。
- Scrape(こすり)
- Flatten ブラシに似ていますが、下向きの平面より上の頂点だけを動かします。Scrape ブラシの逆の動作をするのが Peak で、平面より上に離れた頂点だけを押し込みます。
- Smooth(スムーズ)
- 名前が示すように、ブラシの効果範囲内のメッシュの不規則な部分を、頂点位置を滑らかにしてなくします
- Snake Hook(スネークフック)
- ブラシの動きにあわせて頂点を引っ張り、長い蛇のような形状を作ります
- Thumb(指)
- Nudge ブラシに似ています。ブラシ領域のメッシュを、ブラシストロークの向きに動かす間、平らにします。
Sculpting with the Multires Modifier
(Sculpting で Multires Modifier を使う)
...
Sculpt Properties Panel
このパネルは 3D 描画域の左側にあるツールシェルフにあります。
Brush Menu
(ブラシパネル)
- Radius(半径)
- ブラシの半径をピクセル単位で制御します。3D ビューで F を使うと、マウスドラッグと左クリックでインタラクティブにブラシの大きさを変えられます(円の内側にブラシのテクスチャが見えるはずです)。F で大きさを決めているときに、数字を入力して Enter キーを押せば大きさの数値指定ができます。対応タブレットを使っていれば、筆圧感知アイコンを有効化すると筆圧がブラシの大きさに影響します。
- Strength(強さ)
- Strength はブラシ1回のモデルへの影響量を制御します。例えば、Draw ブラシでは値が高いほどモデルを深く掘るのが速くなります。Smooth ブラシではモデルの円滑化が速くなります。この設定は Grab、Snake Hook、Rotate では利用できません。
強さの範囲がモデルにあわないような場合は(例えば、一番弱い値でもモデルに変化を与えすぎる場合)、モデルを拡大縮小できます(オブジェクト モードではなく 編集 モードで)。サイズが大きいほどブラシの効果は弱まり、逆も同じです。3D ビューで ⇧ ShiftF を押してからマウスを動かし、左クリックするとブラシ強度を変えることができます。⇧ ShiftF で大きさを変えているときに数値入力も使えます。対応タブレットを使っていれば、筆圧感知アイコンを有効化すると筆圧が強さに影響します。
- Autosmooth(自動スムーズ)
- 各ストロークに使われる円滑化の量を決めます。
- Sculpt Plane(スカルプト平面)
- sculpt が行われる平面を設定するメニューです。
- Plane Offset
- ブラシが実行される平面と観察者との距離を調整します。
- Trim
- Distance 設定により sculpt 平面をトリミングできるようにします。
- Front Faces Only(前面のみ)
- 有効にするとブラシは観察者に向いた頂点だけに影響します。
- Accumulate
- ストロークが上塗りを繰り返すようになります。
Stroke Menu
(ストロークパネル)
- Stroke Method(ストローク方法)
- ブラシストロークのメッシュへの適用方法を決めます。
- Dots(ドット)
- 標準的なブラシストロークです。
- Drag Dot(ドラッグドット)
- ブラシ形状内で1度だけ動きを起こします。クリックしてドラッグすると適用位置を決められます。マウスボタンを離すと確定します。
- Space(空間)
- ストロークを点の連なりにします。点の間隔は Spacing(間隔) 設定で決めます。Spacing はブラシの直径に対するパーセンテージです。
- Anchored(アンカー)
- ブラシ位置で1度だけ動きを起こします。クリックしてドラッグするとブラシの直径を変えられます。Edge to Edge(辺から辺へ) が有効ならブラシの位置と方向は、最初にクリックした位置を第1点、最初と反対側にドラッグした位置を第2点としたときの2点円で決まります。
- Airbrush(エアブラシ)
- マウスを押し続ける間、Rate 設定によるブラシ処理が継続します。無効にすると、ブラシの位置が変わったときだけモデルは編集されます。Grab ブラシには利用できません。
Dots、Space と Airbrush のストロークでは次のパラメータが利用可能です:
- Smooth stroke
- ブラシをマウスの動きよりも遅らせて、経路を滑らかにします。有効にすると、次の設定ができます:
- Radius
- ストロークが繋がる最小距離を指定します。
- Factor
- 円滑化の程度を指定します。
- Jitter
- 描画中にブラシ位置をランダムに細かく揺らします。
Curve Menu
(カーブパネル)
Curve 欄では曲線を編集してブラシの強度を制御することができます。曲線の左端がブラシの中央で、右側に向かうほど外縁の強度を表しています。
Texture Menu
(テクスチャパネル)
テクスチャもブラシ効果の強さを決めるのに使われます。既存のテクスチャをテクスチャボックスから選ぶか、New ボタンで新規作成します。
- Brush Mapping
- ブラシのストロークにテクスチャを対応付ける方法を設定します:
- Fixed
- 有効ならテクスチャがマウスを追随し、テクスチャがモデルにドラッグされているように見えます。
- Tiled
- 画面にタイル状にテクスチャを並べ、ブラシがテクスチャと切り離されて動いて見えます。プロシージャルテクスチャよりもタイリング可能な画像で使うほうが役立ちます。
- 3D
- ブラシにプロシージャルテクスチャを最大限利用します。テクスチャのどの部分を使うか決めるのに、ブラシ位置の代わりに頂点座標を使います。
- Angle
- テクスチャブラシの回転角度です。3D ビューで CtrlF を押すとマウスを動かして決めることができます。このとき、回転値をキーボードから数字で入力することもできます。設定項目は以下の通りです:
- User
- 角度を直接指定します。
- Rake
- 角度がブラシのストローク方向に従います。3D テクスチャには利用できません。
- Random
- 角度がランダムになります。
- Offset
- テクスチャマップの x、y、z 軸上の位置を精密に調整します。
- Size
テクスチャのスケーリング率を変えます。Drag テクスチャには利用できません。
- Sample Bias
- テクスチャのサンプル値に追加される値です。
- Overlay
- 有効なら描画領域に Alpha 値によって決まる通りにテクスチャを表示します。
Symmetry Menu
(対称/ロックパネル)
ブラシストロークを、選択したローカル軸に対して鏡映します。軸の方向を変えるときは モデルを オブジェクト モードではなく 編集 モードで回転しなければならないことに注意してください。
- Radial(放射)
- 指定角度で放射相称を作ります。数値は回転軸の周囲360度内でストロークが何回繰り返されるかを表します。
- Feather(フェザー)
- 鏡面側の平面に重なったストロークの、強度を抑えます。
- Lock(固定)
- スカルプト中のモデルに対する、選択したローカルの座標軸方向の編集や変形をすべて遮断します。
Options Menu
(オプションパネル)
- Threaded Sculpt(スレッドスカルプト)
- マルチ CPU の パフォーマンスを向上させます。
- Fast Navigation(操作を高速化)
- Multires モデル用です。描画域の操作をする間は低解像度で表示します。
- Unified Settings(共通設定)
-
- Size(サイズ)
- 指定したブラシの大きさをブラシ間で共有します
- Strength
- 指定したブラシの強さをブラシ間で共有します
Appearance Menu
(外観パネル)
加算と減算のモードの違いに応じて、ブラシの色を変えることができます。
画像ファイルからブラシのアイコンをセットすることもできます。
- Show Brush(ブラシを表示)
-
- 描画領域でブラシ形状を表示します。
Tool Menu
使うブラシプリセットをここで選べます。Reset Brush(ブラシをリセット) はブラシ設定をデフォルトに戻します。 現在のブラシを Vertex Paint(頂点ペイント)、Weight Paint(ウェイトペイント)、Texture Paint(テクスチャペイント) の各モードで使うように設定することもできます。ボタンを使って切り替えます。
Hiding and Revealing Mesh
(メッシュの非表示と再表示)
sculpt を使いたい部分のメッシュを隔離させると便利なことがあります。メッシュの一部を隠すには H を押して、隠したい部分をクリックしてドラッグします。隠した部分の再表示には ⇧ ShiftH を押して再表示したい部分をクリックしてドラッグします。隠した部分をすべて表示する場合は単に AltH を押してください。
Keyboard Shortcuts
(キーボードショートカット) (訳注:バージョンによって異なります)
ショートカットは次の場所でカスタマイズできます: File(ファイル) » User preferences(ユーザー設定) » Input(入力) » 3D View(3Dビュー) » Sculpt Mode(スカルプト)