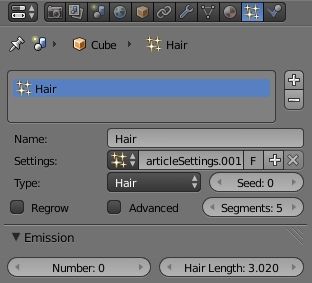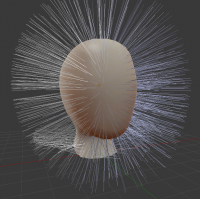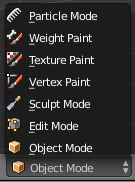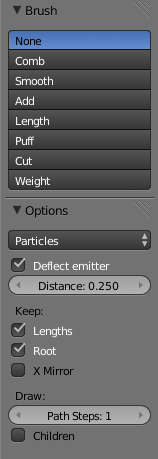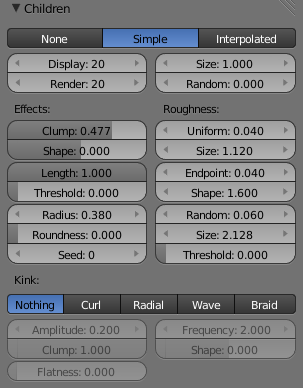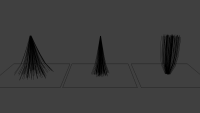「Doc:JA/2.6/Tutorials/Simulation/Hair/Using the Particle Mode」の版間の差分
(translation) |
細 (1版 をインポートしました) |
(相違点なし)
| |
2018年6月29日 (金) 05:56時点における最新版
髪を描く
静止画向きの、うまく使えばアニメーション用でもある髪の作り方について、簡単なチュートリアルを作りました。
(訳注:このチュートリアルは Cycles の Hair レンダリング機能を使っています。現行のバージョン 2.67 でこの機能を使うには、ユーザー設定の System で演算デバイスに「CPU」を選び、Render コンテキストの Feature Set で「Experimental」を選びます。Particle コンテキストの下部には Cycles Hair 用のパネルが現れます)
モデルに髪をかぶせる
完成したメッシュに髪をかぶせるところから始めます:
プロパティメニューのパーティクル(Particle)タブを開き、図のとおりすべての項目を設定します:
- Type(タイプ): "Hair" にします
- Segments(線分数): 一本の髪の持つ制御点の数です。超ロングヘアにしない限りは 5 で十分です
怖がらないで、完成にはまだ程遠いですから。
次に、一番長い髪の長さを「長さ(length)」で指定します。
髪の本数(Number)を 0 にします。モデルの頭はまた禿頭になるはずです。
髪を加える
パーティクルモード(Particle Mode)に入ります。
ツールシェルフ(ショートカット T)から Add (追加)ブラシを選んでください。
- Radius(半径): ストロークの大きさです
- Count(数): 髪が描かれる数です。退屈しないように、一度に多くの髪を速く追加できます。
そうそう、たくさん描かずに、髪があるべき場所を示すのに足りる分だけ描いてください。
髪型を決めていれば Cut ブラシで髪をカットできますが、これはあとでも行えます。 次に Comb(クシ)ブラシを使って、すべての髪をなでおろします。 髪が頭にくっつきすぎているようなら、 Puff(パフ)ブラシを使って間隔を離すことができます。ただ、髪がカールするので気をつけてください! もし失敗したら、Smooth を使えばやり直せます(くしをもう一度使ってもできます) では、目的の髪型に似せるため、カットしていきます。
髪型を作るのに必要なツールはどれでも自由に使ってください。
子
この髪では不十分ですが、同じやり方で何千本も髪を足す替わりに、普通は子(children)を足します。子要素はレンダリングやアニメーションが速く、目的にかないます。
髪の子要素とは、上の手順で描いた髪の変形を使った髪です。巻き毛にしたり波打たせたりして、複雑な髪を作る素敵な機能を持っています。
パーティクルパネルで Children(子)を Simple(シンプル)にしてください(今回は動作の仕方を見るのが目的なので、補間(Interpolate)の必要はありません)。
たくさん設定があります。レンダリング時にほしい子の数を設定後(私は View と同じ値を使いますが、いいコンピュータが必要です)、Clump と Radius は最も重要な二つで、それに付随する Roundness と Uniform は特に役立ちます:
- Clump(集結): 髪の束の形を決めます。高い値ほど終点がそろい、反対に低い値ほど始点がそろい、終点は広がります
- Radius(半径): 子要素が作られる場所の髪パーティクルからの距離を決めます。Clump と組み合わせて髪の束の根本の太さが決まります
- Roundness(丸み): パーティクル点の補間の柔らかさを決めます。具体的には、ベースメッシュに鋭い辺があれば、より大きな柔らかい曲線を描くようになります。髪をすとんと落とさずに、頭の外に押し出すのに役立ちます。
- Uniform(均一): Random に似ていますが、髪の一本一本ではなく髪の束全体に作用します。髪の束を維持しつつ、波打たせます。
Kink(癖/ねじれ)は、髪の巻きや曲がり方など、何であれ髪型の特徴を決めるもので、設定を試して回って、とても素敵な効果を見つけることができます。
整理
ではパーティクルモードメニューに戻りましょう。ツールシェルフで「Children(子)」にチェックを入れます。髪がだいたいどのような見た目になるのかわかります。Path Steps(パスステップ)を増やすと滑らかさが増します。
私はいつも穴をたくさん見つけるので、Add (追加)ブラシで髪を増やします。
「interpolate(補間)」をクリックすれば新しい髪が既存のものに沿うようになります。新しい髪をすべてくしで解くことや、既存のものを壊す危険を避けられます。
次はすべてレンダリングエンジンまかせです。テストレンダリングは髪の位置ずれを確認するのに役立ちます。ずれがあれば、おそらくひとつずつ直す必要があるでしょう。このためには、3D ビューのヘッダーで、モデリングの編集モードにあたる Point Select Mode(ポイント選択モード)または Tip Select Mode(終端選択モード)を選びます。どちらのモードでも G で 頂点を動かし、X で削除できます。
編集しやすいように、ツールシェルフで Deflect emitter、Length、Roots と Length のチェックを外す必要があるかもしれません。
- Deflect emitter(エミッターと衝突): 発生源であるメッシュより下に髪がくることを避けます。髪が漂っているようであれば、チェックを外して髪の根本を頭の中に入れます。
- Roots(根本): 描画した箇所に根本を維持します。動かす必要があればチェックを外してください。
- Length(長さ): 髪を編集したときの長さを維持します。
最後のツールは、例えば根本を固定せずにくしで解くと、すべてを台無しにする可能性があるので気をつけてください。
良い結果を生むためには、Children(子)の設定もたくさん試す必要があるでしょう。
レンダリング
くしを使い、動かし、編集し、滑らかにし、追加し、削除し、レンダリングを行いました(Cycles を使いました)。
Cycles の設定は次のページの下部で説明されています: [Hair(eng)]
ビルドによっては "Scaling" 設定を持つものがあり、通常はこの値をメッシュの大きさに応じて低く(私の場合約 0.5-7)する必要があります。
カメラから見えない場所を気にしない静止画用に髪を作っているのなら、気にしなくてよいでしょう。
ヒント: もっと複雑な髪型、あるいはだらしのない髪型は、髪のシミュレーションを分割すると制御しやすくなるでしょう。