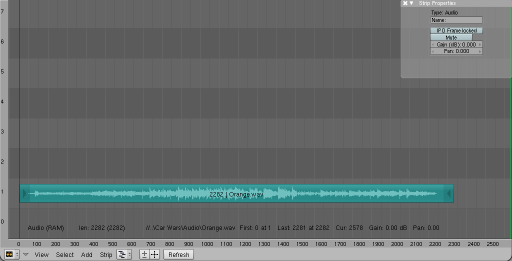「Doc:JA/2.6/Manual/Sequencer/Audio」の版間の差分
(cosmetic changes) |
細 (1版 をインポートしました) |
(相違点なし)
| |
2018年6月29日 (金) 06:10時点における最新版
Page status (reviewing guidelines)
Copy
This page is a copy of the same page in 2.4 manual, need to be updated
|
Sound Editing
(音声の編集)
Blender はマルチトラックの音声シーケンサーを備えています。ハードディスクにある WAV、MP3 ファイルを、ファイルとして、または動画内にエンコードしたものとして追加でき、Fカーブで音量を調整してミックスできます。
Options
(オプション)
Sound(サウンド) パネルは音声ファイルが選択されたとき、プロパティシェルフ(N)に現れます。
音声ファイルのパスや名前を指定できます。
- Pack(パック)
- 音声ファイルを現在開いている .blend ファイルにパックします。
- Caching(キャッシュ)
- 音声ファイルをデコードして RAM に読み込みます。
- Draw Waveform(波形を描画)
- ストリップ上に音声ファイルの波形を描画します。
- Volume(ボリューム)
- 音声ファイルの音量を設定します。
- Pitch(ピッチ)
- 音声ファイルのピッチを設定します。
- Pan(パン)
- 音声ファイルのパンを設定します。
- Trim Duration: Start/End(期間トリミング)
- 音声ストリップの開始終了のオフセット。
シー、ポン、パチパチ
キャッシュ使用時にときどきシーという音が入るという報告が複数のオーディオ好きユーザーからありました。キャッシュを使わないときには発生しないデコードやサンプリング処理が再生時ノイズを起こしています。ポンという音やパチパチという音が聴こえたら、通常はハードウェアがリアルタイム再生に追いつけなくなっている兆候です。最終的にレンダリングされたアニメーションにはこの音は現れないでしょう(Game モードでは現れるかもしれません)。
またシーという音はタイムラインで二つ以上の音声ストリップが重なると起きているようです…
|
Audio Mixing in the VSE
(VSE 内での音声ミキシング)
好きな数だけ音声ストリップを使うことができ、結果はそれらすべてをミックスしたものになります。プロパティシェルフ(N)では、各ストリップの名前やゲイン(dB単位)を設定できます。またストリップのミュートやパン(-1 で一番左、+1 で一番右、パーセンテージでその間を指定します)もできます。
重なりあったストリップはアニメーション処理中に自動的にミックスダウンされます。たとえばチャンネル5にアナウンサーの声、チャンネル6に BGM、チャンネル7に効果音を置くことができます。
Working with Audio Tracks
(音声トラックの編集)
音声トラック(ストリップ)は VSE の他のストリップと同じ要領で操作できます。中央付近を RMB ![]() でつかめば移動、端にある矢印のハンドルを RMB
でつかめば移動、端にある矢印のハンドルを RMB ![]() すればオフセットの調整、K を押せば分割を行えます。実用的な例として「えー、あー」という声や聴き取れない部分のカットができます。
すればオフセットの調整、K を押せば分割を行えます。実用的な例として「えー、あー」という声や聴き取れない部分のカットができます。
Animating Audio Track Properties
(音声トラックプロパティのアニメーション化)
ストリップのプロパティ(N)を介して音量を調整できます。Volume(ボリューム) が 1.0 のとき音量は最大になり、0.0 なら完全に無音です。0.6 は 60% の音量を表します。
アニメーション化させる方法は、他のプロパティと同じです。たとえばフレーム 1 から 100 までの間に Volume(ボリューム) を 0.0 から 1.0 まで上げるのなら:
- フレーム1にカレントフレームインジケータを合わせます
- 音声ストリップのプロパティパネル(N)で Volume(ボリューム) を 0.0 にします
- プロパティ入力欄にマウスカーソルを乗せてI を押します。キーフレームが作られ、プロパティに色がつきます
- フレーム 100 に移動して、同様にボリューム値 1.0 をキーフレーム化します
デフォルトの Video Editing スクリーンレイアウトでは、左上にグラフエディターが開いています。追加したキーフレームの位置や補間曲線の編集はここで行えます。縦軸はプロパティの値、横軸は時間(フレーム番号)です。
CtrlLMB ![]() で制御点(=キーフレーム)を追加し、⇆ Tab で曲線を編集できます。
で制御点(=キーフレーム)を追加し、⇆ Tab で曲線を編集できます。
現在のところ FFMPEG の出力だけが音声と動画をひとつの出力ストリームにミックスできます。
音声ストリップの音量をアニメーションさせるとコンポジットの結果に影響します。BGM のフェードイン/アウトや音量の調整に使ってください。重なり合ったストリップはどちらも追加されます。低い番号のチャンネルが高い番号のチャンネルを上書きしたり取り除いたりすることはありません。これで Blender を音声ミキサーにできます。音声トラックを追加して各トラックの音量を曲線で調整すれば、自動化されたダイナミックなマルチトラック音声ミキサーを誰もが手にすることができます。
Output
(出力)
Render(レンダー) パネルにある Animation(アニメーション) ボタンを使うと出力は動画ファイルになります。音声ファイルを出力する場合は、同パネルの Audio(音声) ボタンを押します。音声シーケンス全体を含む WAV ファイルが作られ、Output(出力) パネルで指定したディレクトリに .WAV 拡張子がつけられて保存されます。動画と音声はあとで外部プログラムを使うか、前のページで説明されている画像シーケンスストリップに追加してミックスできます。
Blender のシーケンスエディタを使う利点は、同一アプリケーション内でフレームと音声を並べるので簡単に同期がとれることです。
タイムラインウィンドウのヘッダーにある Playback(再生) メニューには、音声に関する以下のオプションがあります。
- Audio Scrubbing(音声スクラブ)
- 有効にするとフレームインジケータをマウスの左ボタンでドラッグしたときや任意のウィンドウでフレームを変更したとき、その部分の音声が再生されます。
アクションエディタでフレームの一定範囲をドラッグすれば、特定の音声がだいたいどのあたりで鳴るのかを聴き、そのフレームに対してポーズやシェイプを入力できます。
- Audio Muted(消音)
- チェックを入れると音声を再生しません。
- AV-Sync(AV同期)
- 3D ビューウィンドウでアニメーションを再生するとき、音声の実際の時間に合わせて必要なら画像フレームを飛ばします。アニメーションのタイミングは大まかになります。