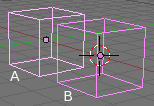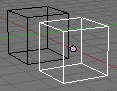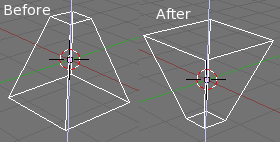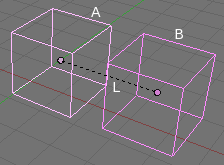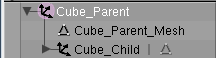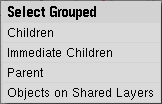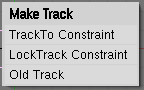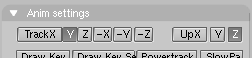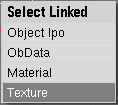「Attic:Manual.pl/PartII/Tryb Obiektowy」の版間の差分
細 (Robot: Automated text replacement (-[[doc: +[[Doc:)) |
細 (1版 をインポートしました) |
(相違点なし)
| |
2018年6月29日 (金) 02:47時点における最新版
Tryb Obiektowy (ObjectMode)
Scena w blenderze może być złożona z jednego lub więcej obiektów. Na przykład lamp, krzywych, powierzchni, kamer, siatek, i podstawowych obiektów opisanych w Podstawowe Obiekty Siatki. Każdy obiekt może przesuwany, obracany i skalowany w ObjectMode, ![]() . By zacząć większe zmiany w geometrii, możesz użyć Trybu Edycji (EditMode).
. By zacząć większe zmiany w geometrii, możesz użyć Trybu Edycji (EditMode).
Gdy dodajesz nową obiekt (zobacz Podstawowe Obiekty Siatki), automatycznie włącza się Trybu Edycji jeśli obiekt jest siatką, krzywą lub powierzchnią. Możesz wrócić do ObjectMode używając ⇆ Tab. Siatka obiektu, jeśli obiekt ją ma, powinna być różowa, co znaczy że obiekt jest zaznaczony i aktywny; patrz (Zaznaczony obiekt.)
Zaznaczanie obiektów
Żeby działać na obiekcie musimy go najpierw zaznaczyć. By zaznaczyć obiekt, klikamy go RMB ![]() , aby zaznaczyć kilka obiektów użyj ⇧ Shift i RMB
, aby zaznaczyć kilka obiektów użyj ⇧ Shift i RMB ![]() . Przeważnie, ostatni obiekt zaznaczony staje się aktywnym co uwidoczniona się jasnoróżowym kolorem, podczas gdy nieaktywne zaznaczone obiekty stają się purpurowe; patrz (Wielokrotne zaznaczenie). Sześcian "A" był ostatnim zaznaczonym przy użyciu ⇧ Shift i RMB
. Przeważnie, ostatni obiekt zaznaczony staje się aktywnym co uwidoczniona się jasnoróżowym kolorem, podczas gdy nieaktywne zaznaczone obiekty stają się purpurowe; patrz (Wielokrotne zaznaczenie). Sześcian "A" był ostatnim zaznaczonym przy użyciu ⇧ Shift i RMB ![]() . Pierwszym zaznaczonym z sześcianów był "B".
. Pierwszym zaznaczonym z sześcianów był "B".
Określenie aktywnego obiektu jest ważne z kilku powodów, włączając w to adopcje (grupowanie). By odznaczyć aktywny obiekt, kliknij go jeszcze razRMB ![]() , jeśli masz kilka obiektów zaznaczonych przytrzymaj ⇧ Shift by nie odznaczyć reszty obiektów. Naciśnij A by zaznaczyć wszystkie obiekty na scenie (jeśli żaden nie jest zaznaczony) lub odznaczyć wszystkie (gdy jeden lub więcej jest zaznaczony).
, jeśli masz kilka obiektów zaznaczonych przytrzymaj ⇧ Shift by nie odznaczyć reszty obiektów. Naciśnij A by zaznaczyć wszystkie obiekty na scenie (jeśli żaden nie jest zaznaczony) lub odznaczyć wszystkie (gdy jeden lub więcej jest zaznaczony).
Poruszanie (przenoszenie) obiektów
By przesunąć zaznaczony obiekt lub grupę obiektów, wciśnij G by zaktywować Grab Mode(Tryb chwytania). Zaznaczone obiekty zmienią kolor na biały i będą się przesuwały razem z ruchem myszy (bez naciskania przycisków myszy); zobacz (Tryb chwytania(Grab Mode)). By zatwierdzic nową pozycję kliknij LMB ![]() lub naciśnij ↵ Enter, by anulować Grab mode, kliknij RMB
lub naciśnij ↵ Enter, by anulować Grab mode, kliknij RMB ![]() lub naciśnij Esc. Nagłówek 3DWindow wyświetla odległość o jaką przesuwasz.
lub naciśnij Esc. Nagłówek 3DWindow wyświetla odległość o jaką przesuwasz.
Prowadnice osiowe
Nota
Ta i następne podsekcje, odnoszą się do (Globalne osie).
|
Ruch może odbywać się wzdłuż głównych osi siatki. Orginalne położenie sześcianu "B" jest oznaczone literą "C". Centrum globalne sceny jest oznaczone literą "W"; oś Z jest niewidoczna.
W efekcie wprowadzenia prowadnic osi, zmieniasz położenie tylko w jednym kierunku.
Główne osie siatki mają następujące kolory:
- Oś X jest ciemnoczerwona. Oznaczona "X axis".
- Oś Y jest ciemnozielona. Oznaczona"W-Y axis".
- Oś Z jest ciemnoniebieska. Oznaczona "Z axis".
Oś wzdłuż kturej jest prowadzony obiekt jest zawsze podświatlona jaśniejszym kolorem. Na przykład, oś Y jest jasnozielona jeśli ruch odbywa się wzdłuż osi Y; Oznaczone "Y axis".
Prowadnice osi można włączyć na dwa sposoby: używając myszy i używając klawiatury.
Używając myszy
By myszką, ograniczyć ruch tylko do jednej osi, wejdź w Grab mode i przesuń obiekt trzymając wciśnięty MMB ![]() . While in Grab mode możesz skorzystać z gestów by wybrać oś przesuwając mysz ogólnie wzdłuż głównej osi i wtedy przycisnąć i puścić MMB
. While in Grab mode możesz skorzystać z gestów by wybrać oś przesuwając mysz ogólnie wzdłuż głównej osi i wtedy przycisnąć i puścić MMB ![]() . Na przykład, jeśli ruszysz mysza wzdłuż rysowanej przez program osi X, i wciśniesz i puścisz MMB
. Na przykład, jeśli ruszysz mysza wzdłuż rysowanej przez program osi X, i wciśniesz i puścisz MMB ![]() ruch obiektu zostanie ograniczony tylko do osi X.
ruch obiektu zostanie ograniczony tylko do osi X.
Możesz też interaktywnie wybrać oś prowadnicę, przez przytrzymanie MMB ![]() gdy jesteś w Grab mode. Pokażą się trzy osie oraz linia pomocnicza, wychodzace z punktu poczatkowego położenia obiektu; oznaczonego "C". Linia pomocnicza jest kreskowaną białą linią oznaczoną "S". Jeśli zbliżymy linię do którejś z osi ta oś zostanie podświatlona jaśniejszym kolorem i obiekt przywże do tej osi. W tym przypadku linia pomocnicza jest blisko osi Y i sześcian oznaczony "B" przywarł do niej.
gdy jesteś w Grab mode. Pokażą się trzy osie oraz linia pomocnicza, wychodzace z punktu poczatkowego położenia obiektu; oznaczonego "C". Linia pomocnicza jest kreskowaną białą linią oznaczoną "S". Jeśli zbliżymy linię do którejś z osi ta oś zostanie podświatlona jaśniejszym kolorem i obiekt przywże do tej osi. W tym przypadku linia pomocnicza jest blisko osi Y i sześcian oznaczony "B" przywarł do niej.
Jeśli przytrzymasz wciśnięty Ctrl podczas przesuwania obiektowego uaktywnisz Snap mode, i obiekt będzie sie przesuwał skokowo o jedną wartość kratki (grid squares). Snap mode kończy się w momencie kiedy puszczasz Ctrl więc upewnij się że zatwierdziłeś pozycję przed jego puszczeniem. Aby zmniejszyć wartość skoku możesz przytrzymać naraz Ctrl i ⇧ Shift.
Możesz kontrolować przesuwanie w wiekszym stopniu trzymając ⇧ Shift podczas ruchu. Duże ruchy myszy będą powodowały małe przemieszczenie obiektu, co pozwala na dokładniejsze ustawienie.
Ustawienie zaznaczonego obiektu może być zresetowane do domyślnej wartości przez wciśnięcie AltG. Domyślna wartość położenia jest to pierwotne miejsce ustwienia obiektu.
Używając klawiatury
Możesz włączyć prowadnicę dla danej osi przez naciśnięcie X, Y lub Z. Pierwsze naciśnięcie ogranicza ruch do osi globalnych (Prowadnice Globalne), tak jak tobi to MMB ![]() . Drugie przyciśnięcie tego samego kalwisza ogranicza ruch do odnoszących się do obiektu lokalnych osi (Prowadnice Lokalne). Trzecie naciśnięcie tego samego przycisku usuwa ograniczenia, (Bez Prowadnic). Oś do której rych jest ograniczony jest rysowana jaśniejszym kolorem by lepiej uwidocznić ograniczenie. (Lokalne ograniczenie) i (Globalne ograniczenie) są przykładami ograniczenia do osi X prz użyciu X.
. Drugie przyciśnięcie tego samego kalwisza ogranicza ruch do odnoszących się do obiektu lokalnych osi (Prowadnice Lokalne). Trzecie naciśnięcie tego samego przycisku usuwa ograniczenia, (Bez Prowadnic). Oś do której rych jest ograniczony jest rysowana jaśniejszym kolorem by lepiej uwidocznić ograniczenie. (Lokalne ograniczenie) i (Globalne ograniczenie) są przykładami ograniczenia do osi X prz użyciu X.
Gdy przenoszenie jest aktywne możesz wprowadzić recznie przemiszczenie obiektu przez zwykłe wpisanie liczby. To zmieni nagłówek 3D window tak jak pokazane jest na (Ręczne wprowadzenie).
Liczba wprowadzona jest odległością od aktualnej pozycji obiektu. Pomyśl o "D" jako przemieszczeniu, delcie lub odległości. Wprowadzona liczba nie jest współrzędną pozycji. By wprowadzić współrzędną obiektu zobacz Panel przeskształceń.
Domyślnie pole X jest miejscem gdzie wartość zostaje wprowadzona; zobacz pole oznaczone "Dx" w (Ręczne wprowadzenie). Możesz zmienić to przez użycie klawisza ⇆ Tab przed wpiszniem jakiejkolwiek liczby. Na przykład, by porzenieść o 4.4 jednostki wzdłuż osi Y powinieneś:
- Wejść w Grab mode.
- Wcisnąć ⇆ Tab raz.
- Wpisać 4.4.
By przesunąć o 3.14 jednostki w osi Z powinieneś wcisnąć klawisz ⇆ Tab dwa razyprzed wprowadzeniem liczby.
Obecnie nie możesz usunąć źle wprowadzonej liczby. Musisz zrestartować, przez powrót do początkowych wartości. Klawisz ← Backspace resetuje do początkowych wartości. Wciśnij KEY|ENTER}} lub Space by zaatwierdzić i Esc by wyjść. Jeśli potrzebujesz wiekszej elastyczności przy recznym wprowadzaniu przeczytaj Panel przeskształceń
Nota
Musisz używać "." z klawiatury alfanumerycznej a nie numerycznej "." dla dziesiętnych.
|
Obracanie obiektów
By obracać obiekty, wejdz w Rotate mode przez wciśnięcie R lub użyj Systemu Gestów. Tak ja w Grab mode możesz obracać przez poruszenie myszą i potwierdzać LMB ![]() lub ↵ Enter. Możesz odwołać przez RMB
lub ↵ Enter. Możesz odwołać przez RMB ![]() lub Esc. Gdy obracasz obiekt, kąt obrotu jest wyśwetlony w nagłówku 3D window;
lub Esc. Gdy obracasz obiekt, kąt obrotu jest wyśwetlony w nagłówku 3D window; ![]() .
.
Obroty w przestrzeni 3D odbywają się wokół osi, i jest kilka sposobów zdefiniowania tej osi. Ogólnie oś zdefiniowana jest przez kierunek osi obrotu i punkt obrotu przez który ta oś przechodzi. Domyślnie oś jest prostopadła do ekranu ("wychodzi z" lub "wchodzi w" twój ekran). Jeśli oglądasz scenę w oknie 3D w widoku z przodu, boku lub góry, oś obrotu będzie równoległa do jednej z głównych osi siatek. Jeśli oglądasz scenę z pewnego kąta, oś obrotu będzie także pod tym kątem, co może łątwo prowadzić do niewłaściwego obrotu obiektu. W takim przypadku możesz chcieć zachować oś obrotu równoległą do którejś z głównych osi siatki.
Ograniczenia osi obrotu
Tak jak w Grab mode możesz wymusić oś obrotu używając zarówno myszy jak i klawiatury. Jedyną różnicą jest to że wprowadzasz tylko kąt. Zobacz Grab mode w Ogranicznikach Osiowych po dokładne szcegółyfor exact details.
Punkt obrotu
By określić punkt obrotu przez który ma przechodzić ośobrotu, użyj przyciksu Obrotu/Skalowania dostępnego w nagłówku 3D window, ![]() . To wyświetli (Menu Pivot) .
. To wyświetli (Menu Pivot) .
- Active Object - Ta oś przechdzi przez aktywny obiekt (Zaznaczony na różowo). Zobacz Zaznaczanie obiektów.
- Individual Object Centers - każdy zaznaczony obiekt otrzymuje swoją włąsną oś obrotu, wszystkie wzajemnie równoległe i przechodzące przez środki obrotu każdego obiektu indywidualnie. Jeśli zaznaczysz tylko jeden obiekt uzyskasz ten sam efekt jak przy Bounding Box Center. Możesz się przełączyć na ten punkt wciskając Ctrl..
- 3D Cursor - oś przechodzi przez kursor 3D. Kursot może być umieszczony gdzie tylko chcesz przed obracaniem. Możesz użyć tej opcji by łatwo przemieścić i obrócić obiekt w tym samym czasie. Możesz się przełączyć na ten punkt wciskając ..
- Median Point - oś przechodzi przez the medianę zaznaczenia. Tą różnice da się zauważyć tylko w Edit Mode, i Mediana jest środkeim ciężkości wszystkich wierzchołków. Możesz się przełączyć na ten punkt wciskając Ctrl,.
- Bounding Box Center - osie przechodzą przez środek obiektów zaznaczonych the. Jeśli tylko jeden obiekt jest zaznaoczny, punktem użytym jest centrum obiektu które nie zawsze musi być geometrycznym środkiem obiektu. Możesz się przełączyć na ten punkt wciskając ,.
Dla łatwiejszej kontroli i precyzji użyj Ctrl lub ⇧ Shift. Przyciśnięcie Ctrl przełącza do Snap mode i obrót jest wykonywany skokowo o 5 stopni. Wciśnięcie dodatkowo ⇧ Shift daje nam zmianę o 1 stopień. Sam ⇧ Shift podczas obracania pozwala na precyzję obrotu z dokładnością do 1/100 stopnia. Obrót zaznaczonego obiektu może być zresetowany do wartości domyślnej przez wciśnięcie AltR.
Jeśli dopiero uczysz się obracać, nie przejmuj się za bardzo powyższymi szczegółami. Po prostu pobaw się tym narzędziem i zrozumiesz jak efekty dają poszczególne punkty obrotu. Łatwo zrozumieć jak punkt obrotu działa tworząc dwa sześciany jak pokazano na (Wielokrotne zaznaczenie). Potem przełączać kolejne punkty obrotu i włączać Rotate mode.
By jeden sześcian orbitował wokół drugiego ustaw punkt obrotu na Active Object. Gdy będziesz obracał, z ogranicznikami czy bez, orbita drugiego obiektu będzie wokół obiektu aktywnego.
Skalowanie obiektów
By przeskalować jakiś obiekt, włącz Scale mode naciskając S lub użyj Systemu Gestów. Tak jak w Grab mode i w Rotate mode, skaloujesz obiekt poprzez poruszenie myszą i potwierdzasz LMB ![]() lub ↵ Enter, a anulujesz RMB
lub ↵ Enter, a anulujesz RMB ![]() lub Esc.
lub Esc.
Skalowanie w przestrzeni 3D odbywa się względem punktu odniesienia; podobnie jak to miało miejsce przy obracaniu wokół punktu obrotu. Jeśli powiększasz obiekt, wszystkie punkty są przesuwane dalej od wybranego punktu; jeśli zmniejszasz go, wszystkie punkty zbliżają sie do tego punktu.
Osie i prowadnice skalowania
Domyślnie, zaznaczone obiekty są skalowane tak samo we wszystkich kierunkach. By zmienić proporcje (zrobić obiekt dłuższym, szerszym itp.) możesz ograniczyć procesz skalowania do jednej z osi, dokładnie tak jak to robiłeś w Grab mode i Rotate mode. Tutaj tak jak przy przenoszeniu obiektów, działają te same zasady ograniczeń, również te z wprowadzaniem ręcznym. Zobacz w Grab mode Prowadnice osiowe pod dokładniejsze wskazówki.
Punkt centrum skalowania
Wybrany punkt centrum skalowania użyj przycisku Obrotu/Skalowania dostępnego w nagłówku okna 3D, ![]() . To wyświetli (Menu Pivot) pokazane w Punkt obrotu.
. To wyświetli (Menu Pivot) pokazane w Punkt obrotu.
I tutaj ponownie klawisz Ctrl przełącza do Snap mode, ze skalowaniem skokowym z krokami co 0.1. Wciśnij ⇧ Shift by dokładniej przekształcać. Domyślna wielkość obiektu może być przywrócona przez wciśnięcie AltS.
Odbijanie obiektu
Odbijanie obiektu jest innym narzedziem skalowania. Odbijanie nie jest niczym więcej niż skalowaniem z przeciwnym mnożnikiem w jednym kierunku. Przykładowo, by odbić wzdłuż którejkolwiek z osi:
- Wejdz Scale mode
- wybierz oś używając klawisza X, Y lub Z.
- wprowadź '-1' jako mnożnik skalowania.
(Odbity frustum) jest przykładem odicia obiektu wzgledem osi Z. Oto kroki jakie trzeba zrobić aby odbić frustum'a:
- Wejdź Scale mode
- Zaznacz oś Z używając Z.
- Wprowadź '-1' jako mnożnik skalowania.
- Wciśnij ↵ Enter
Panel przeskształceń
Panel Ustawien przekształceń jest aktywowany przy użyciu N; zobacz (Panel Przekształceń). To okno nie jest powiązane z żadnym trybem, i będzie widoczne podczas wchodzenia do innych trybów. Panel jest aktualizowany na bieżąco. Dla przykładu , jeśli obracasz obiekt pola Rot sa aktualizowane w czasie rzeczywistym. Pola w panelu są następujące:
- OB -- Nazwa obiektu.
- Par -- Nazwa obiektu rodzica, jeśli jest takowy. Poprzez wpisanie tam nazwy obiektu można go uczynić rodzicem zaznaczonego. Nazwa musi wskazywać na istniejący obiekt; jeśli będzie inna pole zostanie wymazane.
- Loc(X,Y,Z) -- Położenie środka obiektu w globalnych współrzędnych. zobacz () przykład.
- Rot(X,Y,Z) -- Obrót obiektu w stosunku do środka obiektu.
- Size(X,Y,Z) -- Skala obiektu w stosunku do środka obiektu.
Używaj tego panelu zarówno do zmiany jak i wyświetlania parametrów przekształceń obiektu takich jak pozycja, obrót i/czy skala. Włączając w to nazwe obiektu jak i dodawanie rodzica.
Niektóre pola mają dodatkową funcjonalności lub ułatwienia, takie jak regiony przesuwania. Kiedy chesz edytować takie pole można użyć ⇧ ShiftLMB ![]() lub sam LMB
lub sam LMB ![]() . Po edycji pola kliknij gdzies poza nim lub wciśnij ↵ Enter by potwierdzić zmiany; Zmiany zostaną zastosowane i będziesz mógł zobaczyć efekt. By anulować wciśnij Esc.
. Po edycji pola kliknij gdzies poza nim lub wciśnij ↵ Enter by potwierdzić zmiany; Zmiany zostaną zastosowane i będziesz mógł zobaczyć efekt. By anulować wciśnij Esc.
Blokowanie przekształceń
Przyciski blokowania pozycji ,rotacji i skali pozwalają na zmiane parametrów tylko w panelu przekształceń. Gdy blokada jest aktywna każda inna metoda przekształceń jest niemożliwa. Na przykład, jeśli zablokujesz LocX nie możesz użyć myszy do przesuwania obiektu wzdłóż osi X. Ale możesz ciągle przemieszczać go edytując pole LocX. Traktuj narzedzie blokowania jako ograniczeń zmienialnych tylko w panelu.
By zablokować pole kliknij ikonę kłódki obok tego pola. Pole jest odblokowane gdy ikona wygląda tak
(![]() ), a zablokowane gdy tak (
), a zablokowane gdy tak (![]() ).
).
By dowiedzieć się więcej na temat edycji pól zajrzyj do rozdziału Interfejs.
Powielanie
By powielić obiekt wciśnij ⇧ ShiftD. To utorzy wizualnie identyczną kopie zaznaczonego obiektu(ów). Kopia zostaje utworzona w tym samym miejscu co obiekt i automatycznie włącza się Grab mode. Poniższe odnosi się do (Przykład Powielania).
Ten nowy obiekt "dzieli" wszystkie Materiały i tekstury, oraz IPO z oryginalnym obiektem; to jest też czasem nazywane niezależną kopią ponieważ informacje o siatce i przekształceniu są niezależne od pierwowzoru.
Stożek "C" jest niezależną kopią stożka "A" zrobioną za pomocą ⇧ ShiftD. Zauważ kilka właściwości:
- Wierzchołek "P1" został przesunięty ale ten sam wierzchołek w stożku "A" jest niezmieniony. To oznacza, że siatki są kopiowane a nie połączone.
- Kolor stożka "C"jest czerwony ponieważ "A" ma taki kolor. To znaczy, że współdzielą ten sam materiał, a nie że każdy ma oddzielną kopię.
- Jeśli obrócisz "C" to stożek "A" zostanie niezmieniony. Co oznacza że wartości przekształcenia są oddzielne dla każdego z obiektów.
Jeśli chcesz zrobić całkowicie oddzielne (niezależne) kopie, musisz ręcznie oddzielić każdą ze współdzielonych właściwości. Możesz zrobić oddzielny materiał dla każego z nich, jest to opisane w Dziale Materiały.
Połączona kopia (klon)
Oprócz zwykłego powielenia masz także możliwość stworzenia połączonej kopii przez wciśnięcie AltD; zwanej też klonem. To tworzy nowy obiekt z współdzielący wszystkie parametry z oryginalnym objektem. Jeśli zmienisz jeden z połączonych obiektów w EditMode, wszystkie połączone kopie zostaną zminione. Tylko ustawienia przekształceń ciągle pozostają kopiami i nie są połączone. Poniższe odnosi się do (Przykład Powielania).
Stożek oznaczony "D" jest połączoną kopią stożka "B" zrobioną przy użyciu AltD. Zauważ kilka właściwości:
- Wierzchołek "P2" został przesunięty i ten sam wierzchołek w stożku "B" się przesuną. To znaczy że dane siatki są połączone (współdzielone) i nie są kopiami.
- Kolor stożka "D"' jest zielony ponieważ zielony jest też "B". To znaczy, że materiały także są połączone i nie są oddzielnymi kopiami.
- Jeśli obrócisz "D", stożek "B" zostanie niezmieniony. To znaczy że patrametry przekształęcenia są kopiami i nie są połączone (współdzielone).
Jeśli chcesz połączyć parametry przekształceń różych obiektów zajrzyj do sekcji Adopcja (Grupowanie).
Adopcja (Grupowanie)
Grupowanie obiektów jest formą adopcji lub łączenia. Grupa obiektów składa się z jednego rodzica i jednego lub więcej dziecka. By stworzyć grupę obiektów, musisz uczynić jednego z nich rodzicem reszty. By zgupować obiekty, zaznacz przynajmniej dwa, i wciśnij CtrlP. Pojawi się pytanie o potwierdzenie Make Parent. Potwierdz wybierając Make Parent i grupa zostanie stworzona; patrz (Tworzenie rodzica)
Aktywny obiekt (różowy), zostanie rodzicem wszystkich obiektów w grupie. Centrum każdego dziecka jest teraz połączone z centrum rodzica kreskowaną linią; zobacz (Przykład Grupowania). Obiekt rodzic to sześcian "A" a obiekt dziecko to sześcian "B". Połączenie jest oznaczone literą "L".
Od tej pory transformacje przesuwania, obracania, skalowania wykonywane na rodziców będą oddziaływać także na dziecko. Adopcja to bardzo ważne narzędzie z wieloma zaawansowanymi dodatkami, o których dowiemy się w dalszych rodziałach. Jest szeroko stosowana w zaawansowanych animacjach.
Jest też inny sposób by zobaczyć zależności rodziców i dzieci w grupach. Służy do tego Outliner view, który jest opisany w Typy okien. (Outliner) jest przykładem ja wygląda Outliner view dla (Przykład Grupowania). Nazwa sześcianu "A" to "Cube_Parent" a sześcianu "B" to "Cube_Child".
Zaznaczanie grupy
Gdy grupy są stworzone możesz zaznaczyć je lub ich dzieci używając menu zaznaczenia grup (Zaznaczanie Grup) dostępnych pod ⇧ ShiftG. To menu zawiera:
- Children - Zaznacza wszystkie dzieci aktywnego obiektu, i dzieci jego dzieci, aż do ostatniej generacji.
- Immediate Children - Zaznacza dzieci aktywnego obiektu ale tylko z pierwszego pokolenia (wnuki już nie będą zaznaczone).
- Parent - Zaznacza rodzica aktywnego obiektu i odznacza aktywny obiekt.
- Objects on shared layers - To właściwie nie ma nic wspólnego z dziedziczeniem. Zaznacza wszystkie obiekty na tej samej warstwi co aktywny obiekt.
Przesuwanie dziecka
Możesz przyciągnąć obiekt dziecko to rodzica przez wyzerowanie jego punktu zaczepienia (origin). Zależność pomiędzy dzieckiem i rodzicem zostanie zachowana. zaznacz obiekt dziecko i wciśnij AltO. Po potwierdzeniu w wyskakującym okienku, obiekt dziecko przeskoczy do położenia rodzica. Użyj Outliner view by przekonać się że obiekt ciągle ma rodzica.
Usuwanie powiązań
Możesz Usunąć powiązanie rodzic-dziecko przez AltP; zbacz (Usuwanie powiązań). Menu zawiera:
- Clear Parent - Jeśli rodzic grupy jest zaznaczony nic sie nie stanie. Jeśli dziecko lub dzieci są zaznaczone, zostaną rozłączone i wrócą do swoich oryginalnego przemiwszczzenia, rotacji i rozmiaru.
- Clear and Keep Transformation (Clear Track) - Uwalnia dziecko od rodzica i zatrzymuje przemieszczenie, obrót i rozmiar, nadany przez rodzica.
- Clear Parent Inverse - *popraw mnie(fixme)* Transformuje dziecko w stosunku do rodzica tak jak rodzic jest przetransformowany względem globalnego układu odniesienia. W rezultacie czyści transformacje rodzica wzgledem dziecka. Przykład, jeśli rodzic jest przesunięty 10 jednostek wzdłóż osi X i zostanie wywołane "Clear Parent Inverse", każde zaznaczone dziecko zostanie przesuniete o -10 jednostek wzdłóż osi X. "Inverse" używa tylko ostatniego przekształcenia; jeśli rodzić był przesuniety dwa razy, po 10 jednostek za każdym razem a w sumie o 20 jednostek, włączenie "Inverse" przesunie dziecko tylko o 10 jednostek a nie 20. *popraw mnie(fixme)*
Śledzenie
Śledzenie sprawia że jeden obiekt obserwuje inny. Obiekt obserwujący nazwa się "Tracker" (tropiciel) a obserwowany "Target" (cel). Jeśli przesuwamy cel tropiciel obróci się; Jeśli przesuniemy tropiciela to też tropiciel się obróci. W obu przypadkach tropiciel jest zwrócony do celu.
By sprawić aby jesen lub więcej obiektów śledziło inny obiekt (cel) zaznacz conajmniej dwa obiekty i wciśnij CtrlT Pojawi się Menu(Make Track) z którego możesz wybrać:
- TrackTo Constraint - This options causes the tracker to point a local "To" axis at the target with an "Up" axis always maintaining a vertical orientation. This tracking is similar to billboard tracking in 3D. This is the preferred method over Old Track.
- LockTrack Constraint - This options causes the tracker to point a local "To" axis at the target with a "Lock" axis always fixed and unable to rotate. This tracking is similar to billboard tracking in 2D.
- Old Track - This is an older algorithm prior to version 2.30 and is similar to TrackTo Constraint in that no axis is locked. This algorithm merely tries to keep a "To" axis pointed at the target. The tracking object will usually end up in an odd orientation when this constraint is first applied. In order to get correct results use AltR when applying or changing the tracking or "Up" axis. However, the preferred method to use is LockTrack Constraint.
The active object always becomes the target object to be tracked. In all but Old Track a blue dashed line is drawn between the tracker and target indicating that a tracking constraint is in place between the corresponding objects. If you see an object tracking another object without a dashed blue line then you know the tracking object is using the Old Track constraint.
TrackTo Constraint
As mentioned TrackTo constraint is the preferred tracking constraint because it has a more easily controlled constraining mechanism. It also can act as a modifier on the modifier stack and can be moved up and down in the modifer stack.
The controls for changing the "Tracking" and "Up" axis are located in the Constraints panel. This panel is located in the same place as the Anim settings and Draw panels; see (Constraints panel). The constraint fields are:
- Target - The name of the target that the tracking object tracks.
- To - The tracking axis. It shouldn't be the same as the "Up" axis.
- Up - The "Up" oriented axis relative to the global coordinate system.
- Influence - This controls how accurately the tracking object tracks the target. "0" means that the constraint is turned off. The tracking object will remain locked in orientation. "1" means tracking is completely on and the tracking axis will stay tightly focused on the target.
- Show - This adds an influence IPO channel to the constraint if one is not present. You can then add keys to the channel.
- Key - This adds animation keys to the influence IPO channel. This is a very powerful combination. For example, you could have a camera with a TrackTo constraint applied and have input driving the influence channel.
If you select an invalid combination of "Tracking" and "Up" axis the field labeled "AutoTrack" will turn red. In addition, the tracking object will stop tracking the target until you chose a valid combination. This is behavior different than Old Track where Old Track would continue to track using a previous valid combination.
(TrackTo example) is an example of a cube using the TrackTo constraint. Cube "A" is tracking "B" where "L" is the tracking line. Notice how the tracking object's local axes are visible by using the Draw panel's axis button. You can clearly see the "Tracking" and "Up" axis. Cube "A"'s constraint setting are reflected in (Constraints panel). +X is the "Tracking" axis and +Z is the "Up" axis.
You can also see in (Constraints panel) what cube "A" is tracking by looking at the Target field. We can see that cube "A" is tracking cube "B" because cube "B"'s name is "OB:Cube". You can redirect tracking to another object simply by entering in the name of another object.
LockTrack Constraint
This constraint always has one axis locked such that it can not rotate. This constraint can be used to setup 2D billboarding. An example of billboarding is to have a Plane object textured with a tree image that always faces the camera.
The controls for changing the "Tracking" and "Lock" axis are located in the Constraints panel. This panel is located in the same place as the Anim settings and Draw panels; see (Constraints panel). The constraint fields are:
- Target - The name of the target that the tracking object tracks.
- To - The tracking axis. It shouldn't be the same as the "Up" axis.
- Lock - The locked axis relative to the global coordinate system. The tracking object's local axis will snap to a global axis.
- Influence - This controls how accurately the tracking object tracks the target. "0" means that the constraint is turned off. The tracking object will remain locked in orientation. "1" means tracking is completely on.
- Show - This adds an influence IPO channel to the constraint if one is not present. You can then add keys to the channel.
- Key - This adds animation keys to the influence IPO channel. This constraint works well for billboarding 2D trees.
For further details see TrackTo constraint. LockTrack and TrackTo are very similar where the former has a locked axis verses an "Up" axis.
Old Track
Let's assume you have selected Old Track in the dialog with two cubes selected; see (Old Track constraint). By default the inactive object(s) track the active object so that their local +Y axis points to the tracked object. Cube "A" is tracking cube "B" using the Old Track constraint. You can see that "A"'s +Y axis is pointing at "B" but at an odd orientation. This typically happens if the object already has a rotation of its own. You can produce correct tracking by canceling the rotation on the tracking object using (AltR).
The orientation of the tracking object is also set such that the chosen "Up" axis is pointing upward.
If you want to change this you need to get to the "Anim settings" panel where Old Track's setting are accessed. First select the tracking object (not the target) and change the Button Window to Object Context by clicking the icon (![]() ), or F7; see (Setting track axis).
), or F7; see (Setting track axis).
You then have the option of selecting the Tracking axis from the first column-set of six radio buttons and/or selecting the upward-pointing axis from the second column-set in the Anim Setting panel. Each time you change the "Up" axis you need to apply (AltR) otherwise the tracking object will continue to track with the old orientation. This is one of the drawbacks to using Old Track.
To clear or remove a track constraint, select the tracking object and press AltT. As with clearing a parent constraint, you must choose whether to lose or save the rotation imposed by the tracking.
Note
(AltR) only works with the Old Track constraint.
|
Invalid Tracking or settings
If you choose an invalid "Tracking axis" and/or "Up" axis the tracking object keeps it current orientation and ignores the incorrect selections. For example, if you choose the +Z axis as the tracking axis and also choose the +Z axis as the "Up" axis you have choosen an invalid combination because you can't have the tracking object's +Z axis doing two different things at the same time.
If you have problems setting up the correct "Tracking" and "Up" axes you may want to turn on the tracking object's local axes. You can do this from the Draw panel by clicking on the "Axis" button. see The_Interface chapter for further details on the Draw panel.
Inne operacje
Usuwanie
Naciśnij X lub Del by usunąć zaznaczone obiekty. Wielu ludzi używa X bo jest łatwo dostępne dla lewej ręki leżącej na klawiaturze.
Łączenie
Wciśnij CtrlJ by scalić wszystkie zaznaczone obiekty w pojedyńczy obiekt. (Obiekty muszą być tego samego typu.) Centrum tak powstałego obiektu jest w tym miejscu w którym było centrum aktywnego obiektu przed scaleniem. Wykonywanie łączenia jest równoważne dodawaniu nowych obiektów w Edit mode.
Zaznaczanie połączonych
Wciśnij ⇧ ShiftL by zaznaczyć wszystkie obiekty dzielące się z aktywnym obiektem. Możesz zaznaczyć obiekty dzielące się IPO, danymi, materiałem, lub teksturą (Zaznaczenie połączonych.).
- Object Ipo - Zaznacza obiekty mające przypisane to samo IPO.
- ObData - Zaznacza obiekty dzielące się informacją data.
- Material - Zaznacza obiekty mające ten sam materiał.
- Texture - Zaznacza obiekty mające tą samą teksture.