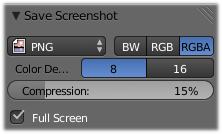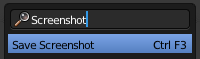「Doc:2.6/Manual/Vitals/Screenshots」の版間の差分
(→Blender Screenshots) |
細 (1版 をインポートしました) |
(相違点なし)
| |
2018年6月29日 (金) 03:43時点における最新版
Page status (reviewing guidelines)
Page reviewed and in good shape |
Blender Screenshots
Mode: All modes
Hotkey: CtrlF3
CtrlF3 will take a screenshot of your Blender window and then open the Blender File Browser window, allowing you to specify the name and location of the screenshot. In the example image at the right, the PNG format will be the output of the screenshot taken (settings are the same as the ones available to save render results). When the Blender File Browser window opens for you, at the left, there is a tab called Save Screenshot where you can find format settings and a checkbox with the option Full Screen.
- Check the Option to save the entire Blender window (full width and height of the Blender window you are using when you call the command).
- Uncheck the box to save only your active window (where your mouse is located when you call the command).
| Keyboard Shortcut Conflicts | |
| Sometimes, the operating System you are using is designed to use some Shortcuts that the default Blender installation also uses for its functions. In this case, you can use the search functionality present in Blender. (See Fig: Search Functionality). Hit Space and type Screenshot, in the Search Popup |
Operating System Screenshots
You may also use the Operating system to capture the screen to the clipboard. You can then paste the image from the clipboard into your image editor.
Windows Screenshots
Press AltPrint screen to capture the active program window to the clipboard.
Mac OSX Screenshots
Press ⌘ Cmd⇧ Shift3 to capture the screen to a file on the desktop.
Press Ctrl⌘ Cmd⇧ Shift3 to capture the screen to the clipboard.
Press ⌘ Cmd⇧ Shift4 to capture an area of the screen to a file on the desktop.
Press Ctrl⌘ Cmd⇧ Shift4 to capture an area of the screen to the clipboard.
GNU/Linux Screenshots
On some Linux distributions (such as Ubuntu) and window managers, you can press Print screen to capture the screen to a file. For other distributions or window managers you may require additional software. Examples of such software include, but are not limited to: xvidcap, scrot and recordMyDesktop. Consult your distribution's manual or software repository for more information.
Software Screenshots
In addition to the options present in Blender and in your Operating System, there is other useful software to take Screenshots of your screen, like Gimp, Photoshop, Screenhunter, and so on.
Gimp Screenshots
Taking Screenshots from Gimp:
- Go to File -> Create -> Screenshot.
- There are two options:
- Take a Screenshot of a single Window
- Take a Screenshot of the entire Screen
There is also a Delay field, where you can input some delay in seconds. Choose the appropriate options and click on the Snap Button. If you choose to Take a Screenshot of a single Window, you will have to click in a Window at the end of the delay.