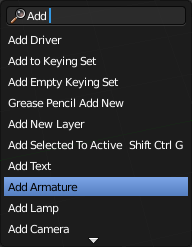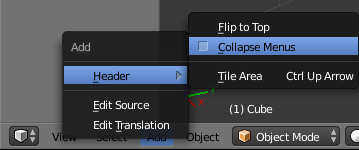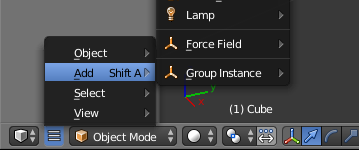「Doc:2.6/Manual/Interface/Menus」の版間の差分
(→Collapsing Menus) |
細 (1版 をインポートしました) |
(相違点なし)
| |
2018年6月29日 (金) 04:38時点における最新版
Menus
Blender contains many menus, each of which is accessible from either a window's header or directly at the mouse's location using HotKeys or by clicking RMB ![]() on a window border, a button or elsewhere on the screen. A context sensitive menu will be displayed if there is one available for that interface element.
on a window border, a button or elsewhere on the screen. A context sensitive menu will be displayed if there is one available for that interface element.
Additionally, a menu with access to all Blender commands is available by pressing Space (shown in the picture). Simply start typing the name of the command you need and let the search function of the menu do the rest. When the list is sufficiently narrowed, LMB ![]() on the desired command or highlight it with ↓ and ↑ and select with Return.
on the desired command or highlight it with ↓ and ↑ and select with Return.
If you miss the old tool box menu from version 2.4x, you can add something similar with the 3D View: Dynamic Spacebar Menu Add-On which can be installed from the Add-Ons tab of the Preferences window.
Read more about installing Add-Ons »
Some menus are context sensitive in that they are only available under certain situations. For example, the specials menu (W hotkey) is only available in a 3D window while Edit Mode is active.
While you are using Blender, be aware of what mode is activated and what type of object is selected. This helps in knowing what hotkeys work at what times.
Collapsing Menus
Sometimes its helpful to gain some extra horizontal space in the header by collapsing menus, this can be accessed from the header context menu, simply right click on the header and enable set it to collapsed.
| Menus on a Mac | |
| Because Blender doesn't use the standard OS menu system, if you are using a Mac, you likely have a redundant menubar at the top. To remove it see this post on Macworld, but beware that it is somewhat complex. As an alternative: simply make Blender full screen with the last button in the info window header (most times at the top of the screen layout). |