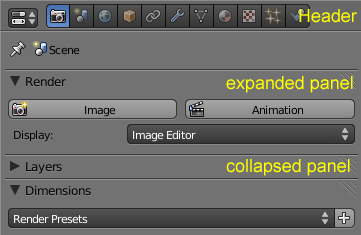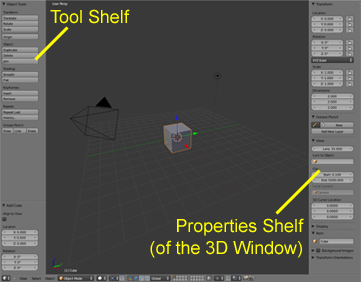「Doc:2.6/Manual/Interface/Panels」の版間の差分
(minor edits) |
細 (1版 をインポートしました) |
(相違点なし)
| |
2018年6月29日 (金) 04:38時点における最新版
Panels
Panels generally appear in the Properties Window (Buttons Window in Version 2.4x), which can be found on the right hand side of the default screen layout (see Part of the Properties window).
Panels are also found on the Tool shelf and the Properties shelf which are toggleable parts of a 3D Window. To display the Tool shelf, use View » Tool or press T. To display the Properties shelf, use View » Properties or press N. See Shelves in a 3D Window.
The Properties Window includes the header which allows you to choose from several Contexts. Each Context will have a different number and type of Panels. For example, the Render Context will have panels that allow you to alter the dimensions and anti-aliasing of the render output, while the Materials Context will have panels that allow you to set color, transparency, texture, etc.
Panels in the Properties Window can be aligned vertically or horizontally by RMB ![]() on the Properties Window and choosing the desired option from the menu. Note that the Panels in the Properties Window are optimized for vertical alignment. Horizontal alignment may be cumbersome to work with.
on the Properties Window and choosing the desired option from the menu. Note that the Panels in the Properties Window are optimized for vertical alignment. Horizontal alignment may be cumbersome to work with.
The placement and view of panels can also be altered to your preference. For example, panels can be:
- moved around the window (or shelf) by LMB
 clicking, holding and dragging the widget in the upper right corner (this resembles the frame splitter widget and has three lines in a triangle formation).
clicking, holding and dragging the widget in the upper right corner (this resembles the frame splitter widget and has three lines in a triangle formation). - scrolled up and down by using Wheel

- zoomed in and out by holding CtrlMMB
 and moving the mouse right and left.
and moving the mouse right and left. - collapsed/expanded by LMB
 clicking the solid black triangle on the left side of their header.
clicking the solid black triangle on the left side of their header.
For further details about each panel, see the Panels reference section, or find the appropriate section in the manual.