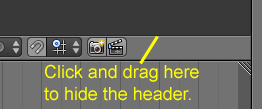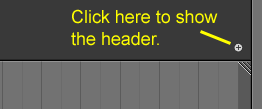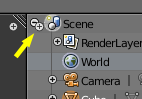「Doc:JA/2.6/Manual/Interface/Window system/Headers」の版間の差分
細 (Bot: Fixing redirects; cosmetic changes) |
細 (1版 をインポートしました) |
(相違点なし)
| |
2018年6月29日 (金) 04:42時点における最新版
ウィンドウヘッダ
全てのウィンドウは1つのヘッダ( アイコンボタンを持つ薄い灰色の背景色の細長い部分 )を持っています。ヘッダはツールバーとも呼ばれます。ヘッダはウィンドウの領域の上部( プロパティウィンドウ 等)もしくは下部( 3Dウィンドウ 等)に有ります。下図は3Dウィンドウにおけるヘッダの例です。
ウィンドウ上にマウスカーソルを移動させると、そのウィンドウのヘッダの色がわずかに明るい灰色になります。これはウィンドウが "フォーカスされた" 事を意味します。そのウィンドウに対してのみホットキーを押した影響が出ます。
ヘッダを隠す
ヘッダを隠すためには、まずカーソルの位置をウィンドウとヘッダの間の細い線に合わせ、ポインタの形が上下の矢印の形になるようにします。続いてLMB ![]() を押しながらウィンドウの外にヘッダが消えるようにカーソルを移動させます。
を押しながらウィンドウの外にヘッダが消えるようにカーソルを移動させます。
ヘッダを表示する
ヘッダが隠れている場合は小さなプラスの印(右図参照)が表示されています。この印をLMB ![]() する事で、ヘッダは再び表示されます。
する事で、ヘッダは再び表示されます。
Note 1: 3Dウィンドウではこの小さなプラスの印が2つ以上( ウィンドウ上部及び左側と右側 )表示されています。これらは第2のヘッダではなく、いくつかのツールを持ったパネルを表示させます。
Note 2: いくつかのウィンドウでは、アイコンの一部のように見えてしまうために、ここで述べた小さなプラスの印を見つけにくい場合があります。小さいプラスの印のような物を利用しているアウトライナーウィンドウはその一例であり、ヘッダを戻す妨げになる場合があります。
ヘッダの位置
ヘッダの位置を上部から下部、あるいは他の部分に移動するためには、そのヘッダ上でRMB ![]() を押して出現するポップアップメニューから任意の位置を選択するだけです。
を押して出現するポップアップメニューから任意の位置を選択するだけです。
| テーマの色について | |
| Blender はユーザーの好みに合わせて殆どのインターフェースの色を設定によって変更できます。もしあなたが自身のスクリーン上で見た色と、マニュアルで見た色とが異なっている場合はあなたのデフォルト・テーマが変更されている可能性が有ります。新たなテーマの作成および現在のテーマからの変更と選択は User Preferences ウィンドウを選択して Themes セクションをクリックする事で行うことができます。 |
ウィンドウタイプボタン
ヘッダの左端にあるアイコンのボタンをLMB ![]() でクリックすることによって、16種類のウィンドウタイプを選択できます。Blender 内のウィンドウフレームは全て、どんなウィンドウタイプでも表示できます。もしあなたが全てのウィンドウフレームに3Dビューを表示したいならば、全てのウィンドウフレームを変更して下さい。
でクリックすることによって、16種類のウィンドウタイプを選択できます。Blender 内のウィンドウフレームは全て、どんなウィンドウタイプでも表示できます。もしあなたが全てのウィンドウフレームに3Dビューを表示したいならば、全てのウィンドウフレームを変更して下さい。
メニューとボタン類
ほとんどのウィンドウヘッダでは、 ウィンドウタイプボタンのすぐ隣に表示されているメニュー類を- 表示されている小さなマイナスの印によって - 隠すことができます。もしあなたがマニュアルで言及された何らかのメニューを見つける事ができない場合、今一度ウィンドウタイプボタンの隣に有る小さなプラスの印を探してみてください。その印をLMB ![]() でクリックする事でメニューが表示されるようになります。
でクリックする事でメニューが表示されるようになります。
メニューを利用するとそこに有る項目を選択するだけで、多くの機能やコマンドに直接アクセスできます。
全てのメニューの項目は、存在すれば、項目に関連するホットキーのショートカットも表示します。
メニューとボタン類は利用しているウィンドウタイプや選択されたオブジェクトとモードによって変わります。利用可能なときのみ動作を表示します。