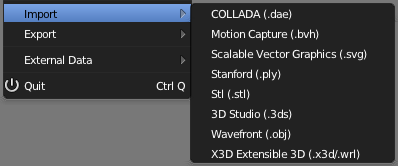「利用者:Pepribal/Ref/Info/Menus/File」の版間の差分
細 (1版 をインポートしました) |
|
(相違点なし)
| |
2018年6月29日 (金) 05:45時点における最新版
目次
- 1 Info » File menu
- 1.1 New (CtrlN)
- 1.2 Open... (CtrlO)
- 1.3 Open Recent... (⇧ ShiftCtrlO)
- 1.4 Recover Last Session
- 1.5 Recover Auto Save...
- 1.6 Save (CtrlS)
- 1.7 Save As... (⇧ ShiftCtrlS)
- 1.8 Save Copy... (CtrlAltS)
- 1.9 User Preferences... (CtrlAltU)
- 1.10 Save User Settings (CtrlU)
- 1.11 Load Factory Settings
- 1.12 Link (CtrlAltO)
- 1.13 Append (⇧ ShiftF1)
- 1.14 Quit (CtrlQ)
- 2 Info » File » Import submenu
- 3 Info » File » Export submenu
- 4 Info » File » External Data submenu
- 5 Notes
New (CtrlN)
Opens a new file, which actually is a copy of startup.blend. These elements are loaded:
- All the scenes (along with their objects).
- Render settings (Render context of Properties editor).
- Screen layouts.
- User preferences.
Open... (CtrlO)
Opens the selected blend file (using the File Browser). These elements are loaded:
- All the scenes (along with their objects).
- Render settings (Render context of Properties editor).
- Screen layouts, only if Load UI is checked in the File Browser.
User preferences are never loaded.
Open Recent... (⇧ ShiftCtrlO)
The options of this submenu are a list of the recently used blend files. Click on the desired one to immediately open it.
Recover Last Session
Restores the Blender status as it was the last time Blender was closed (opens quit.blend).
Recover Auto Save...
Opens the selected autosave blend file (using the File Browser).
Save (CtrlS)
Saves the blend file on disk. Blender will ask for a path/name (using the File Browser) if the file isn't named yet.
Save As... (⇧ ShiftCtrlS)
Changes the path/name of the current blend file in memory (using the File Browser), and saves it to disk.
Save Copy... (CtrlAltS)
Saves a copy of the current blend file in memory to a specified path/name (using the File Browser), but keeps its current path/name unchanged.
User Preferences... (CtrlAltU)
Opens a new window with the User Preferences editor.
Save User Settings (CtrlU)
Saves the current settings into the default Blender file (startup.blend). These options are restored every time a new file is generated (CtrlN) or Blender is opened.
Load Factory Settings
Restores Blender default factory settings. This effect could also be achieved by deleting startup.blend and restarting Blender.
Link (CtrlAltO)
Links data from an external blend file (library) to the current scene. The File Browser is used to browse and select which file/data will be linked. The edition of that data is only possible in the external library.
Append (⇧ ShiftF1)
Appends data from an external blend file to the current scene. The File Browser is used to browse and select which file/data will be linked. The new data is copied from the external file, and completely unlinked from it.
Quit (CtrlQ)
Closes Blender, without asking about unsaved data. Every time Blender closes, the actual file in memory is saved into quit.blend.
This submenu provides options to import files of the following formats into the current file. Each option opens the File Browser with specific import controls:
- COLLADA (.dae)
- Motion Capture (.bvh)
- Scalable Vector Graphics (.svg)
- Stanford (.ply)
- Stl (.stl)
- 3D Studio (.3ds)
- Wavefront (.obj)
- X3D Extensible 3D (.x3d/.wrl)
This submenu provides options to export the current file to the following formats. Each option opens the File Browser with specific export controls:
- COLLADA (.dae)
- Motion Capture (.bvh)
- Stanford (.ply)
- Stl (.stl)
- 3D Studio (.3ds)
- Autodesk FBX (.fbx)
- Wavefront (.obj)
- X3D Extensible 3D (.x3d)
External data, like texture images and other resources, can be stored inside the .blend file (packed) or as separate files (unpacked). Blender keeps track of all unpacked resources via a relative or absolute path. Absolute ones have full path; relative ones are relative from the blend file path. If files are packed, there is also track of its original path, which can also be relative or absolute (this is needed in case of unpacking to original location).
Pack into .blend file
This option activates the file packing. From then on, every time the .blend file is saved to disk, all external files will be saved (packed) in it.
Unpack into Files
Disables file packing. From then on, every time the .blend file is saved to disk, no external files will be included in it. When selecting this option, all packed files are written into disk, depending on our selection from the Unpack files popup menu:
- Use files in current directory (create when necessary) unpacks all files in the same directory as the blend file, grouping them in proper folders (like textures for instance). However, if the final file exists already, it will use that file, instead of unpacking it.
- Write files to current directory (overwrite existing files) unpacks all files in the same directory as the blend file, grouping them in proper folders (like textures for instance). If the final file exists already, it will overwrite it.
- Use files in original location (create when necessary) unpacks all files in its original location. However, if the final file exists already, it will use that file, instead of unpacking it.
- Write files to original location (overwrite existing files) unpacks all files in its original location. If the final file exists already, it will overwrite it.
- Disable AutoPack, keep all packed files doesn't unpack; it cancels the operation.
Make All Paths Relative
Selecting this option, the paths of all external files are stored relative to the blend file location. Paths are relative by default.
Make All Paths Absolute
Selecting this option, the paths of all external files are stored with full path.
Report Missing Files
This option is useful to check if there are links to unpacked files that no longer exist. After selecting this option a warning button will appear in the Info header (you can retrieve that information with LMB ![]() on the sign and opening the generated text datablock with the Text Editor). If no warning is shown, there are no missing external files.
on the sign and opening the generated text datablock with the Text Editor). If no warning is shown, there are no missing external files.
Find Missing Files
In case we have broken links in our blend file, this option will help us fix the problem. A File Browser will show up. Select the desired directory (or a file within that directory), and a search will be performed in it, recursively in all contained directories. Every missing file found in the search will be recovered. Those recoveries will be done as absolute paths, so if you want to have relative paths you will need to select File » External Data » Make All Paths Relative.
Recovered files might need to be reloaded. You can do that one by one, or you can save the blend file and reload it again, so that all external files are reloaded at once.
Notes
The exact locations of startup.blend and quit.blend depend on the platform in which Blender runs.