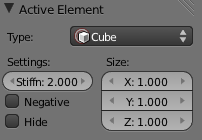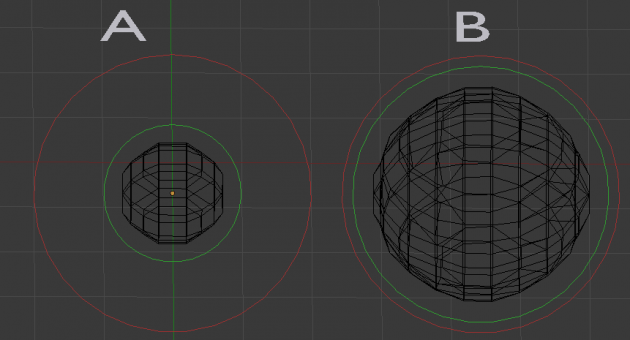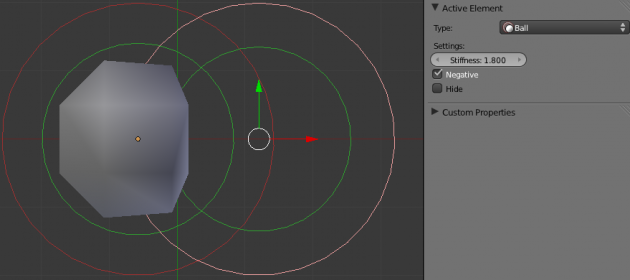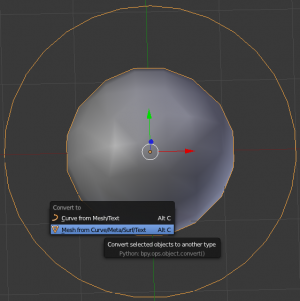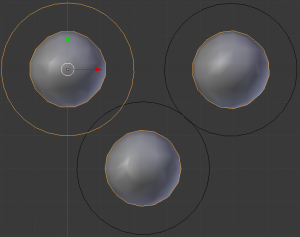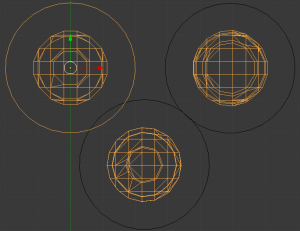「Doc:JA/2.6/Manual/Modeling/Metas/Editing」の版間の差分
(Created page with "{{Page/Header|2.5|Doc:JA/2.5/Manual/Modeling/Meta Objects|Doc:JA/2.5/Manual/Modeling/Scripts}} =メタの編集= エディットモードのときに、 {{Literal|Active Element...") |
細 (1版 をインポートしました) |
(相違点なし)
| |
2018年6月29日 (金) 05:49時点における最新版
メタの編集
エディットモードのときに、 Active Elementパネルが表示されます。 これらの設定は、選択状態のmeta要素にのみ適用されます。
メタの形状
Typeメニューでは、上記のように、メタオブジェクトの形状を変更できます。
Stiffness
Thresholdを一緒に使用すると、Stiffnessが影響する範囲を制御します。 同じオブジェクト内 (あるいは、同じ オブジェクト·ファミリー)ではしきい値はすべてのメタで共通ですが、剛性は各メタに固有のものです。
内側の緑色の丸を拡大縮小すると、 Stiffnessの値を変更します。 Stiffnessは、メタオブジェクトがどの程度充填されているかを定義します。 これは本質的に、メタが他のメタにどの程度敏感に影響されるかを定義します。 剛性が低くなるほど、メタの変形が離れた所から開始されるようになります。 高い値ほど、メタがマージし始めるまでにもう一歩近づく必要があることを意味します。
Metaオブジェクトが別のメタの“範囲”内に入ると、二つは互いに相互作用を開始します。 必ずしも交差する必要はなく、 しきい値 と Stiffnessの設定に依存しますが、設定をいじる必要はほとんどありません。 Stiffness iは 緑のリングでマテリアライズされます。
範囲は 0.0 から 10.0までです。 しかし、Stiffnessが見えるためには、 しきい値よりもわずかに大きくなければなりません。 また、視覚的にStiffnessのリングを調整することもでき、 RMB ![]() を使用してそれを選択し、 SでScaleモードを有効にします。
を使用してそれを選択し、 SでScaleモードを有効にします。
(Stiffness)図の、 “A”とラベルされたメタボールは、 “B”とラベルされたものよりも小さいStiffness値を持っています。 ご覧のように 緑のリング の半径が、双方の間で異なっています。
Negative Influence
正の影響力の反対の効果は 負の影響力です:オブジェクトがお互いを押し退けます。 (Negative) 図ではメタボールとメタ平面をお見せしています。最初は正、ふたつめは負です。 負のメタが見えていないことに注目しましょう:周りの円だけが表示されています。 オブジェクトが負であることを、Blenderがこのように表現しているわけです。
球を平面に移動させると、 平面のメッシュが“内側に陥没する”か、または内側に崩壊します。 平面を移動させて球から離すと、平面のメッシュは自体を復元します。
メタを負にするには、編集モードでメタを選択し、active elementパネルで negativeにチェックをいれるだけです。
要素を隠す
Objectモードと同様に、選択しているメタ(s)を非表示にしたり、隠していたものをまた出現させることができます。 これはビューを少しすっきりさせたいときに非常に便利です… 赤と緑のリング2つは、選択サークル( オブジェクトモードでの…)と同様に、 編集モードでも常に表示されたままだということに注意してください
現在の選択しているものを非表示にするには、 H、 MetaBall toolsにあるHideトグルボタン、または Metaball » Hide MetaElems » Hide Selected メニューオプションを使いましょう。
現在選択しているもの以外のすべてを非表示にするには、 ⇧ ShiftH を押すか、または Metaball » Hide MetaElems » Hide Deselectedメニューを使用しましょう。
隠していたものを再表示するには、 AltH、または Metaball » Hide MetaElems メニューを使用します。 また、Hideボタンのトグル解除で切り替えることもできます (MetaBall tools panel)。
要素の削除
メタ用の消去メニューというものはなく、選択したメタ情報を削除したい場合は、そのままポップアップを承認するだけです。 単純明快!
Conversion
メタからメッシュへの変換だけを行うことができ、しかしこのときには、元の メタオブジェクトを保持するオプションもあります (すなわち、“それ自体” を変換するのではなく、新しくメッシュを作成してから…)。 新しいメッシュに使用される resolution は Wiresizeのもので、 Rendersize のものではないことに注意してください。
メタを変換するには、オブジェクトモードでAltCを押し、そして meshを選択しましょう
Object Families
ObjectモードでのMetaオブジェクトは 、他のオブジェクトタイプとは異なる動作を持っています – それらをいわゆる“ファミリー”に “再編成”することができます。
“ファミリー”とは、複数のメタオブジェクトを再グループ化する方法で、生成するものがあたかも同じオブジェクト内に複数のメタ情報を持っているかのようになります。
ファミリーは、オブジェクト名の左側の部分で定義されます (ドットの前の部分)。 ほとんどのパネルで、オブジェクトの名前は唯一“OB” フィールド内のみにあり、“MB”フィールドにはないことに注意しましょう。 MBは、メタデータブロックの名前です… たとえば、 “MetaPlane.001”の ファミリーの一部が “MetaPlane”といった具合です。 同じ “ファミリー”の各メタオブジェクトは、後述のように、互いに関連付けられます。
メタのファミリーは、ベース メタオブジェクト によって制御されます。これにはオブジェクト名の右の部分 を除いた識別名がつきます。たとえば、 “MetaThing”, “MetaThing.001”, “MetaThing.002”, “MetaThing.003” , “MetaThing.004”、と呼ばれる5つのメタがある場合、 ベース メタオブジェクトは、“MetaThing”です。
ベースメタオブジェクトは、基礎、分割数、しきい値、 および 変形を決定づけます。 また、マテリアルとテクスチャの領域も持っています。 ベースメタは、事実上、グループ内の他のメタの 親 (あるいは“オーナー”という単語を使用したほうがベターかもしれない) です (つまり、他のメタがベースメタに “含まれる” または加入しているかのように)。
例
(Meta ball base)図には、“B”とラベルされたベースメタを示しています。 他の2つの メタオブジェクトは 子です。 子の選択リングは常に黒で、グループのメッシュはオレンジ色です。 メタはグループ化されているので、統一されたメッシュを形成し、グループ内の任意のメタメッシュを選択することで常に選択されるようになります。 たとえば、 (Meta ball base)の例で、下側の球 (親) だけを選択すると、親メッシュ と すべての子メッシュの両方が強調表示されていることがわかります。
ベースメタオブジェクトは、グループの polygonalization (mesh structure) を制御し、また同様に、子の(非ベースの)メタの polygonalization を制御します。 ベースメタを変形すると、子の polygonalizationも変化します。 しかし、子を変形させても、 polygonalization は変わりません。
ヒント
この “polygonization” の議論は、様々なメッシュが互いに向かってまたは離れるほうへ変形しないという意味ではありません (タオブジェクトは、それらが同じファミリーのメンバーであるかどうかにかかわらず、常に通常の方法でお互いに影響を与えます)。 むしろ、 base オブジェクトが変形されるときにだけ、基礎となるメッシュ構造が変化することを意味します。 たとえば、 ベースを拡大縮小すると、子のメッシュ構造も変化します。 (Scaling the “base”)図では、 ベース が縮小されていて、この効果で子それぞれのメッシュ構造がスケーリングされています。 ご覧のように、子のメッシュの分割数は増加し、 ベースのほうは減少しています。 子がサイズを変えることはありませんでした!