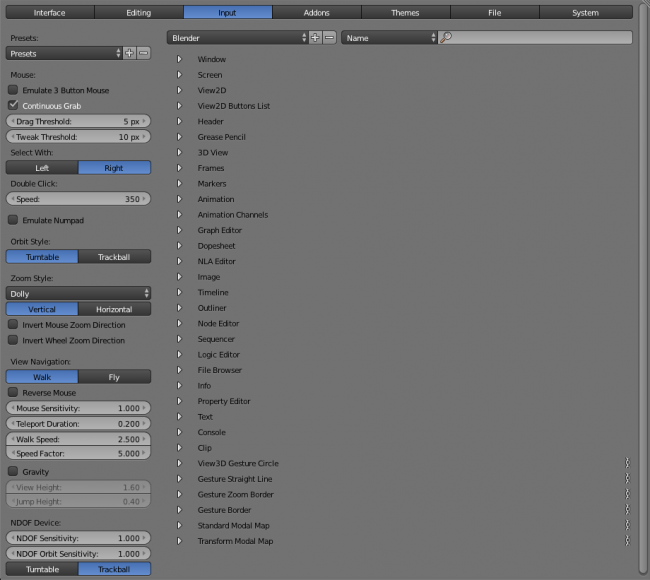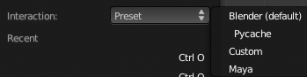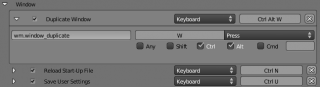「Doc:JA/2.6/Manual/Preferences/Input」の版間の差分
(Created page with "{{Page/Header|2.5|Doc:JA/2.5/Manual/Interface/Configuration/Editing| Doc:2.5/Manual/Interface/Configuration/Addons}} {{Doc:JA/2.6/Manual/Preferences/index}} 入力設定では...") |
細 (1版 をインポートしました) |
(相違点なし)
| |
2018年6月29日 (金) 05:49時点における最新版
テンプレート:Doc:JA/2.6/Manual/Preferences/index
入力設定では、Blenderがマウスやキーボードに反応する方法をカスタマイズできるだけでなく、独自のキーマップを定義することもできます。
Managing presets
Blenderでは、入力の構成を複数のPresetで定義することができます。 デフォルトのキーマップを削除して作成するのではなく、マウスとキーボードの両方のための新しいPresetsをそのまま追加することができます。 マウスオプションは、ウィンドウの左側、および上の写真のキーボードオプションの右側に記載されています。
Adding and deleting presets
デフォルトの設定に何か変更をする前に、図に示すように"プラス"記号をクリックして、新しい Preset追加しておきましょう。 Blenderが新しいプリセットの名前を指定するよう求めてきて、その後ならリストから Presetを選択して編集できるようになります。 Presetを削除したい場合は、リストからそれを選択し、"マイナス"記号をクリックします。
Selecting presets
使用するプリセットの変更は、次のいずれかの方法で行うことができます:
- 起動時かHelp » Splash Screenを選択して、スプラッシュ画面のInteractionメニューから設定を選択する。
- User Preferences Inputウィンドウから設定を選択する。
注意
上記の各オプションが変更するのは、現在時点のファイルのプリセットのみだということに注意してください。 File » New か File » Openと選択すると、 デフォルトのプリセットが再ロードされます。
|
Setting presets to default
一旦マウスとキーボードのPresetsを設定できたら、これをデフォルトの設定にしていくことができます。:
- User Preferences Inputエディタを開き、プリセットリストからプリセットを選択するか、
- スプラッシュ画面からプリセット設定を選択します。
- User Preferencesウィンドウで Save As Defaultオプションを使用するか、CtrlUを押して、コンフィグを保存します。
Export/Import key configuration
場合によっては、外部ファイルに設定を保存する必要があります(例えば、新しいシステムをインストールしたり、あなたのキーマップ設定ををコミュニティと共有する必要がある場合)。 InputタブのヘッダーでExport Key Configuration をシンプルに LMB ![]() クリックすると、ファイルブラウザが開き、コンフィグを格納する場所を選択できるようになります。 Import Key Configuration ボタンをクリックすると、お使いのコンピュータ上にある、Blender以外のキーマップの構成をインストールします。
クリックすると、ファイルブラウザが開き、コンフィグを格納する場所を選択できるようになります。 Import Key Configuration ボタンをクリックすると、お使いのコンピュータ上にある、Blender以外のキーマップの構成をインストールします。
Mouse
- Emulate 3 Button Mouse
- 3ボタンマウスがなくてもBlenderを使用することが可能になります(例えば、2ボタンマウスや、アップルのシングルボタンマウス、またはラップトップなど)。 この機能は、キー/ マウスボタンのコンボでエミュレートすることができます。 このオプションは、Select Withが Rightに設定されている場合にのみ利用可能です。
Read more about emulating a 3 button mouse »
- Continuous Grab
- ビューの外でもマウスを動かせるようにします (たとえば、平行移動、回転、拡大縮小)。
- Drag Threshold
- ユーザーインターフェイス要素が移動されたとBlenderが認識するまでのピクセル数。
- Select with
- どのボタンを選択に使用するかを選べます(もうひとつは、3Dカーソルの配置に使用されます)。
- Double Click
- ダブルクリックの時間 (ミリ秒)。
注意
マウスの代わりにグラフィックタブレットを使用していて、圧力が正常に動作しない場合は、マウスポインタをBlenderのウィンドウに配置して、グラフィックタブレットを抜いたり/再接続したりしてみてください。 これで治ることもあります。
|
Numpad emulation
テンキーは、Blenderではかなり頻繁に使用されます。通常の数字キーと同じキーとしてではなくです。 テンキーの無いキーボード(ラップトップなど)を使用している場合は、標準の数字キーをテンキーの役割のキーとして扱うようにBlenderに指示することができます。 Emulate Numpadを確認してみてください。
View manipulation
- Orbit Style
- 3Dビューを回転させるときにBlenderがどのように動作するかを選択します (デフォルトはMMB
 で)。 2つのスタイルが用意されています。 あなたがMayaかCinema 4Dから来た方なら、Turntableのほうがお好みかもしれません。
で)。 2つのスタイルが用意されています。 あなたがMayaかCinema 4Dから来た方なら、Turntableのほうがお好みかもしれません。 - Zoom Style
- ズームインやズームアウトをCtrlMMB
 でするときの、お好みのスタイルを選択します
でするときの、お好みのスタイルを選択します
- Scale
- Continue
- Dolly
- Dollyズームの動作は、ズーム速度が一定であることを除けば、Continueズームと似ています。
- Vertical
- 上に移動するとズームアウトし、下に移動するとズームインします。
- Horizontal
- 左に動かすとズームインし、右に動かすとズームアウトします。
- Invert Zoom Direction
- Dolly と Continueのズーム方向を反転します。
- Invert Wheel Zoom Direction
- マウスホイールのズーム方向を反転します。
- NDOF device
- 3Dマウスの感度を設定します。
Keymap editor
キーマップエディタでは、デフォルトのホットキーを変更できます。 各ウィンドウでのキーマップを変更することができます。
- 変更したいキーマップを選択し、白の矢印をクリックするとマップツリーが開きます。
- どのInputで機能を制御するかを選択します
- Keyboard: ホットキーまたはコンボホットキーのみ (E または ⇧ ShiftE)。
- Mouse: 左/中央/右クリック。 CAlt, ⇧ Shift, Ctrl, ⌘ Cmdと組み合わせることができます。
- Tweak: クリックとドラッグ。 前項の4つのキーと組み合わせることもできます。
- Text input: テキストで入力することにより、この機能を使用する
- Timer: 時間間隔に基づいたアクションの制御に使用します。例えば、デフォルトではアニメーションのステップにはタイマ0を使用していて、タイマ1を使用するとビューがスムーズになります。
- 必要に応じてホットキーを変更します。 ショートカットの入力をクリックして、新しいショートカットを入力するだけです。
キーマップのデフォルト設定を復元する場合は、このキーマップの右上にある Restoreボタンをクリックするだけです。