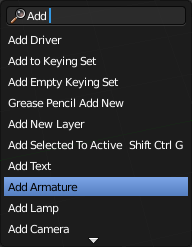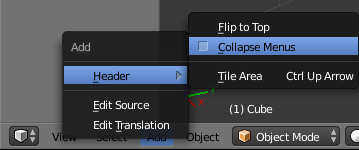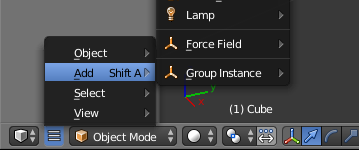「Doc:JA/2.6/Manual/Interface/Menus」の版間の差分
(added some translation) |
細 (1版 をインポートしました) |
(相違点なし)
| |
2018年6月29日 (金) 05:50時点における最新版
Menus
(メニュー)
Blenderには多数のメニューがあり、各メニューへのアクセスは、ウィンドウのヘッダーか、ホットキーを使用してマウス位置から直接、またはウィンドウの境界上やボタンや画面上のどこかでRMB ![]() クリックして行えます。文脈依存のメニューは、そのインターフェイス要素に対して使用可能な場合にだけ表示されます。
クリックして行えます。文脈依存のメニューは、そのインターフェイス要素に対して使用可能な場合にだけ表示されます。
それだけでなく、Spaceを押すことで、すべての Blender コマンドへアクセスできるメニューを使えます(写真のように)。そのまま必要なコマンドの名前を入力し始めると、検索してメニューの残りの部分を補足してくれます。リストが十分に絞られたら、目的のコマンドでLMB ![]() 、または↓と↑でハイライトを動かしてReturnで選択しましょう。
、または↓と↑でハイライトを動かしてReturnで選択しましょう。
バージョン 2.4x の古いツールボックスにあったメニューを懐かしんでいるのであれば、同様のものを 3D View: Dynamic Spacebar Menu アドオンで追加することができます。これは Preferences(ユーザー設定)ウィンドウ の Add-Ons(アドオン) タブからインストールすることができます。
アドオンをインストールする方法の詳細を読む »
一部のメニューは文脈依存で、特定の状況下でのみ使用可能です。例えば specials(スペシャル)メニュー(W)は Edit(編集)モード がアクティブである間の 3Dウィンドウでのみ使用可能です。
Blender を使用している間は、どのモードがアクティブになっているか、そしてどのタイプのオブジェクトが選択されているかに気をつけましょう。これは、どの場面でどのホットキーが動作するかを知るにも役立ちます。
Collapsing Menus
(メニューの折り畳み)
メニューを折り畳んで、ヘッダーに横に余分なスペースが得られると便利なことがあります。この機能はヘッダーのコンテキストメニューからアクセスできます。単にヘッダーを右クリックして Collapse Menus(メニュー非表示) 設定を有効にします。
| Macでのメニュー | |
| Blender は標準的な OS のメニューシステムを使用していないため、Macを使用している場合には、画面最上部でメニューバーが重なることがあります。これを取り除くには、Macworld誌の この記事(英文) を参照してください。ただし、やや複雑であることに注意してください。別の方法として、Lion 以降の Mac OS X では Blender ウィンドウのタイトルバー右端にある、フルスクリーン化のボタンをクリックします。それ以前は Blender の情報ウィンドウのヘッダの最後に、フルスクリーン化ボタンがありました。 |