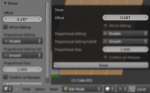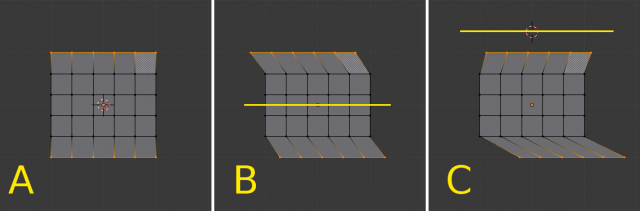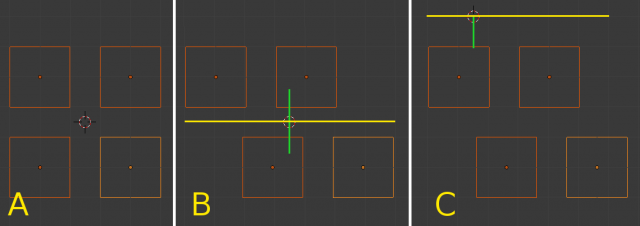「Doc:JA/2.6/Manual/3D interaction/Transformations/Advanced/Shear」の版間の差分
(corrected translation) |
細 (1版 をインポートしました) |
(相違点なし)
| |
2018年6月29日 (金) 05:54時点における最新版
Shear
(せん断)
モード: オブジェクトモードおよび編集モード
ホットキー: ⇧ ShiftCtrlAltS
メニュー: Object(オブジェクト)/Mesh(メッシュ)/Curve(曲線)/Surface(曲面) » Transform(トランスフォーム) » Shear(せん断)
Description
(解説)
せん断(Shearing)は平行な二つの面を互い違いに動かす移動方法です。このトランスフォームを行う間、選択要素は現在のビューの水平方向の軸に沿って移動します。軸の位置は ピボット で決まります。この軸より「上」にあるものがすべて、マウスポインタと同じ方向に(しかも水平方向の軸と常に平行に)移動します。水平方向の軸より「下」にあるものはすべて、反対の方向に移動します。
Usage
(使い方)
操作対象の要素を選択して せん断 トランスフォーム機能を実行します。せん断 オプションは Object(オブジェクト)/Mesh(メッシュ)/Curve(曲線)/Surface(曲面) » Transform(トランスフォーム) » Shear(せん断) メニューか ⇧ ShiftCtrlAltS を押して実行します。選択要素の移動量はマウスを動かして対話的に決めるか、数値を入力して決めます。↵ Enter を押すとトランスフォームを確定します。確定したトランスフォームは F6 を押すか、ツールシェルフ(T)でオフセットのスライダーを動かすと、さらに編集可能です。せん断 トランスフォームの確定後、他の操作を行うとこのスライダーは現れません。
せん断 トランスフォームの結果は選択要素の数や種類(オブジェクト、頂点、面など)にも左右されることに注意してください。複数の違う要素に せん断 を使う下の例をご覧ください。
上の3枚の画像は、ピボットを変えながら選択頂点にせん断を行った結果を示しています。B の画像では ピボット が 中点 (黄色の線)に設定されており、せん断中にマウスを左に動かしました。C の画像では ピボット が 3Dカーソルに設定されており、3Dカーソルはメッシュより上に置かれています(これも黄色の線です)。せん断中にマウスを左に動かすと、選択頂点は水平方向の軸より下にあるため右に動きます。
| せん断トランスフォームの大きさ | |
| せん断 選択要素に用られたトランスフォームの変形度合いは、水平方向の軸からの距離に完全に比例します。つまり、軸から遠いほど動きが激しくなります。 |
上の3枚の画像は、ピボットを変えながら複数の選択オブジェクトにせん断を行った結果を示しています。B の画像では、ピボット が 中点(黄色の線)に設定されており、せん断中にマウスを左に動かしました。C の画像では ピボットが 3Dカーソルに設定されており、3Dカーソルはメッシュより上に置かれています(これもまた黄色の線です)。せん断中にマウスを左に動かすと、選択されたすべてのオブジェクトは水平方向の軸より下にあるため右に動きます。ここでも、選択要素に用られたトランスフォームの結果は、水平方向の軸からの距離に完全に比例します。この場合は、下にあるオブジェクトほど上にあるものより大きく動きます。