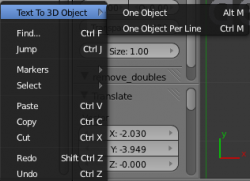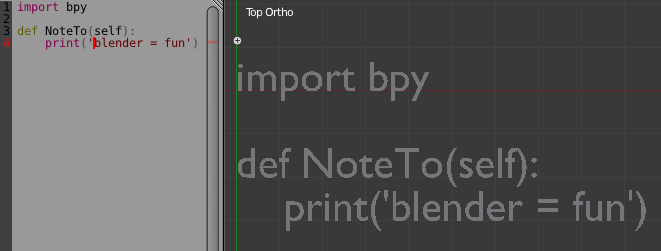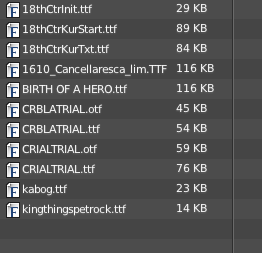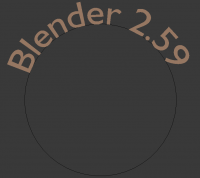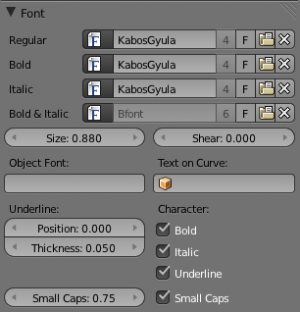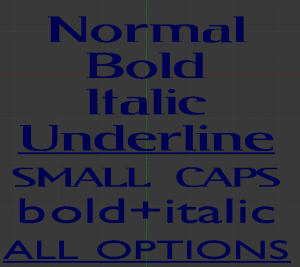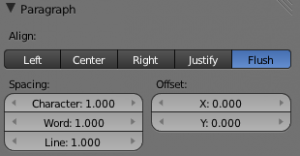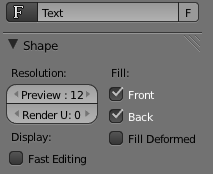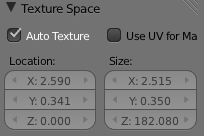「Doc:JA/2.6/Manual/Modeling/Texts」の版間の差分
(added some note) |
細 (1版 をインポートしました) |
(相違点なし)
| |
2018年6月29日 (金) 05:55時点における最新版
Page status (reviewing guidelines)
Text
fix headings. Add reference
|
Text Objects
(テキストオブジェクト)
モード: 編集モード (テキスト)
パネル: Curve(曲線)とSurface(サーフェス), Font(フォント) および Char(文字)
メニュー: Add(追加) » Text(テキスト)
テキストオブジェクトはまったく名前のとおりのものです。テキストはテキストをいくつか含みます。現代的なフォント(OpenType、TrueType 他)がベクトル的で、曲線で作られているように(一般的にはベジエ曲線)、テキストオブジェクトは曲線や曲面と同じ型のオブジェクトです。
Blender は文字コードとそれを3Dビューで表現するオブジェクトの対応を管理するために「フォントシステム」を使います。フォントシステムは 組み込みの フォントを持っていますが、それだけでなく PostScript Type 1、OpenType それに TrueType を含む外部フォントを使うこともできます。つまり Blender でもそれらのフォントを使えるということです。さらに、現在の .blend ファイルにあるオブジェクトはすべて、文字として使うことができます…
Bender では 2D と 3D のテキストを作成/レンダリング可能で、後述のように、自由に陰影をつけたり、多様な配置オプションを使ったり(両端揃えやフレームなど)できます。デフォルトでは、文字はちょうど閉じた 2D 曲線と同じで平らな面を持つサーフェスですが、もちろん押し出すことができます…。そして他の曲線に沿わせることができます。
テキストの形状に満足したら、(オブジェクトモードで AltC を使って)曲線に変換したり直接メッシュに変換したりして、そのオブジェクトの強力な機能をすべて使うことができます。
画像「テキストの例」はさまざまな活用例で、例えば「青い」フォントを曲線のパスに沿わせています。
Notes
(注意点)
各テキストオブジェクトには最大 50000 文字が入りますが、テキストオブジェクトの持つ文字が増えるほど、オブジェクトの操作反応は悪くなる点に注意してください。
オブジェクトモードと編集モードを切り替えてみると、フォントパネル(Object Data)は変化しないことがわかります。これはフォントパネルの設定はどちらのモードでも同じように使われるということです。つまり、メッシュの一部だけに用いるようなことはできません。したがって、フォントやフォントサイズなどは、一つのテキストオブジェクト内のすべての文字で同じです。例外が一つだけあります。Bold/Italic ボタンは文字ごとにプロパティを操作します(この方法で一つのテキストで4つまでの別のフォントを使えます)。
リソース使用の最適化のため、(文字セット全体ではなく)実際に使われている文字だけがメモリを消費します。
Editing Text
(テキストの編集)
モード: 編集モード
ホットキー: 下記参照
テキストの編集は、Blender の他のオブジェクトとかなり違って、主に2箇所で作業します。1つはもちろん文字を入力する 3Dビューで、スタイル適用などのショートカットが用意されています。ただし、編集モードで使えるホットキーの大半はテキストでは使えないことに注意してください! もう1つはプロパティウィンドウの フォント パネル(Object Data(オブジェクトデータ)コンテキスト)です。
3D ビューのヘッダーにあるメニューはほぼ使いません。また スペシャル(Specials) メニューもありません…。トランスフォームやミラーツールも使えません。一方、曲線用のものと同じモディファイアを使えます。
テキストの編集は、通常のテキストエディタを使うのと似ていますが、機能は充実しておらず、違いもあります
訳注:Blender 2.67 のテキストオブジェクトと日本語テキスト
Windows 版とMac OS X 版の Blender 2.67のテキストオブジェクトは、日本語インプットメソッドを通じた文字入力に未対応です。ただし、ファイルから日本語をペーストする(編集モードで Edit(編集) » Paste File(ファイルの貼り付け))ことや、Blender 内部のテキストエディタに入力したものを変換して使う(テキストエディタウィンドウで Edit(編集) » Text To 3D Object(テキストを3Dオブジェクト))ことはできます。いずれにしても Object Data の Font パネルで、(Bfont以外の)日本語を表示可能なフォントを指定しないと表示されません
|
- 編集モードを抜ける
- ⇆ Tab はテキストにタブ文字を挿入するのではなく、他のオブジェクト型と同様 編集モードから出たり入ったりするのに使います。
- コピー
- 文字をバッファにコピーするには CtrlC またはツールシェルフの コピー(Copy) ボタンを使います。
- カット
- 文字をバッファにカットするには CtrlX またはツールシェルフの カット(Cut)ボタンを使います。
- ペースト
- バッファから文字をペーストするには CtrlV またはツールシェルフの ペースト(Paste)ボタンを使います。
- すべての文字の削除
- Ctrl← Backspace を使います。
- Home/End
- ↖ Home と ⇥ End はカーソルを行頭/行末に移動します。
- 次/前の語
- カーソルを単語の境界に移動するには Ctrl← または Ctrl→ を使います。
テキストバッファはデスクトップとやりとりせず Blender 内だけで動作します。Blender の外からテキストを挿入するには、この下の テキストの挿入 をご覧ください。
Inserting Text
(テキストの挿入)
テキストの挿入方法は3つあります。内部のテキストバッファから行う方法(テキストの編集)と、テキストファイルから行う方法です。
テキストファイルから読み込むには、Text(テキスト) » Paste File(ファイルの貼り付け)ツールを使います。これで有効な UTF-8 ファイルを選ぶための ファイルブラウザウィンドウが表示されます。例によって、ファイルの文字数が多すぎると操作の反応が悪くなるので注意してください。
Special Characters
(特殊文字)
モード: 編集モード
メニュー: Text(テキスト) » Special Characters(特殊文字)
Alt キーか 3D ウィンドウヘッダーの Text(テキスト)メニューを使うと利用できる特殊文字がいくつかあります。
以下は特殊文字の一覧です:
| AltC: | コピーライト (©) | AltR: | 登録商標 (®) |
| AltG: | 度 (°) | AltX: | 掛け算記号 (×) |
| AltS: | ドイツの“ss” (ß) | AltF: | 通貨記号 (¤) |
| AltL: | イギリスのポンド (£) | AltY: | 日本の円 (¥) |
| Alt1: | 上付き文字の 1 (¹) | Alt2: | 上付き文字の 2 (²) |
| Alt3: | 上付き文字の 3 (³) | Alt.: | 円 |
| Alt?: | スペイン語の疑問符 (¿) | Alt!: | スペイン語の感嘆符 (¡) |
| Alt<: | 左二重引用符(«) | Alt>: | 右二重引用符(») |
キーボードにある文字は、強制母音などを含めてすべて受け付けます。特殊文字(アクセント記号つきの文字など、US キーボードにないもの)の多くは2文字を組み合わせると打つことができます。メインの文字を入力し、Alt← Backspace を押し、それから特殊文字を作るのに必要な「修飾子」を入力します。以下はその例です:
| A, Alt← Backspace, ~: | ã | A, Alt← Backspace, ': | á | A, Alt← Backspace, `: | à |
| A, Alt← Backspace, O: | å | E, Alt← Backspace, ": | ë | O, Alt← Backspace, /: | ø |
Convert text to text object
(テキストのテキストオブジェクトへの変換)
Blender でテキストを得る簡単な方法は、テキストエディタに文字を入力することです。ウィンドウを分割して、3D描画域とテキストエディタを同時に見られるようにすることをおすすめします。テキストエディタで Text(テキスト) » Create Text Block(テキストブロックを作成) を選んでから、入力を始めてください。入力が終われば、Edit » Text to 3D Object » 必要に応じて One Object または One Object per Line を選びます。Text » Open Text Block からテキストファイルを読み込むこともでき、大量のテキストを一度に取り込みたいときに便利です。
3D Mesh
(3Dメッシュ)
テキストオブジェクトを 3D メッシュオブジェクトに変換できます。頂点を編集モードで編集できることが役に立つ可能性がありますが、テキストそのものの編集能力は失われます。変換するには、オブジェクトモードに入ってテクストオブジェクトを選択してください。AltC を押し、Mesh From Curve/Meta/Surf/Text を選びます。これで 編集モード に戻って自分で頂点を編集できます。変換後のメッシュはふつう、少しごちゃごちゃしているので、Limited Dissolve(限定的溶解) による削除か Remesh(リメッシュ)オブジェクトモディファイアを低いしきい値で使ってメッシュをきれいにすることが役立つかもしれません。
Text Selection
(テキストの選択)
編集モードでは、白いカーソルは他のテキストエディタと同じく文字の挿入位置を示しています。カーソルは矢印キー(→/↓/←/↑ )または Page up/Page down および ↖ Home/⇥ End キー で動かせます。
文字の一部を選択するには⇧ Shift を押しながら矢印キーを動かします。normal/bold/italic の属性指定に使えます。
Formatting Text
(テキストの書式化)
Fonts
(フォント)
モード: 編集モード
パネル: Font(フォント)
フォントパネルには文字の見た目を変えるオプションがあります。
Loading and Changing Fonts
(フォントの読み込みと変更)
Blender はデフォルトで 組み込み フォントを備えており、4つのフォントスタイルのフォント選択欄に表示されます。この 組み込み フォントはいつも“Bfont”としてこの一覧に表示されます。最初のアイコンを押すと、現在読み込まれているフォントのドロップダウンリストが現れます。フォントスタイルごとにフォントをひとつ選びます。
別の フォント を読み込むには、Font パネルにある 読み込みボタンをクリックして、有効な フォントを指定します。ファイルブラウザ ウィンドウでは有効なフォントを大文字の F のアイコンで表示します(画像「Type 1 フォントファイルの読み込み」)。
Unix に関する註記
フォントは通常は
/usr/lib/fonts かそれに似た /usr/lib/X11/fonts などで見つかりますが、いつもそうだとは限りません。フォントは他の場所にもあるかもしれません。たとえば /usr/share/local や /usr/local/share、あるいは関連するサブツリーです。 |
Blender の理解できないフォントを選ぶと、エラー“Not a valid font”が発生します。
テキスト内の同じスタイルの文字には同じフォントが用いられ、スタイルごとに別のフォントが必要であることに注意してください。例えば、文字や単語をイタリックにするには、Italics フォントを読み込む必要があります。フォントを一旦読み込めば、そのフォントの「スタイル」を選択した文字やオブジェクト全体に用いることができます。各スタイル(Normal, Italics, Bold, Bold-Italics)を表現するためには、最低限4つの別のタイプのフォントを読み込む必要があるでしょう。
Blender は、あなたが「normal」「bold」などのスタイル用にどのフォントを読み込むのか、気にすることはありません。これを理解しておくことは大切です。4つまでの別のフォントを同じテキスト内で使えるのは、この仕組みによるものです。ただし、同じフォントの別のスタイルか、別のフォントを選ばなければなりません。 フォントパネルには文字のスタイルや配置を変えるためのタイポグラフィのコントロールがたくさんあります。
Size and Shear
(サイズとせん断)
- サイズ(Size)
- テキスト全体のサイズです(文字ごとのサイズを制御する方法はありません)。ただし、使っているフォント(使っているスタイル、後述)によって見た目の大きさが変わる可能性はあります。
- せん断(Shear)
- テキスト全体の傾きを操作します。もしイタリックと同じように見えたとしても これは別のものです!
Objects as Fonts
(フォントとしてのオブジェクト)
Blender の中に独自の「フォント」を「作る」こともできます! 非常に複雑な手順なので、詳しく見てみましょう:
- まずは、各文字を作る必要があります。文字はそれぞれがひとつのオブジェクトで、どのタイプでも構いません(メッシュ、曲線、メタ…)。次のルールに従って名前をつけます:
共通の接頭辞に続けて文字名(例“ft.a”、“ft.b”、など)。 - 次に、テキスト オブジェクトを選択してプロパティウィンドウでオブジェクト コンテキストを開き、Duplication(複製) パネルの頂点(Verts) ボタンを有効にする必要があります。
- フォント パネルにある オブジェクトフォント(Ob Family)欄をフォントオブジェクトの 共通接頭辞 にします(訳注:上の例で言えばピリオドを含めた "ft." を入力します)。
さてこれで、「フォント」オブジェクト名の文字名部分と一致している文字が文章内にあれば、その文字に重なるようにオブジェクトが複製されます。元の文字は見えたままです。オブジェクトは複製され、対応する文字の 右下隅 に中心が来るように配置されます。
Text on Curve
(曲線上のテキスト)
カーブモディファイア を使うと曲線にテキストを沿わせることができます。
図「曲線上のテキスト」は曲線(2D ベジエ円)によって変形したテキストです。
カーブモディファイアを用いるには、AltC でメッシュを選び、まずテキストオブジェクトをメッシュに変換する必要があります。
|
Underline
(下線)
- 下線(Underline)
- 文字入力の前にUnderline(下線)ボタンで切り替えます。文字を選択してツールシェルフの Underline(下線)ボタンを押しても下線にできます。
- Position
- 下線の位置を垂直方向にずらす量です。
- Thickness
- 下線の太さです。
Character
(文字)
- 太字体(Bold)
- 文字入力の前に太字体ボタンで切り替えます。文字を選択してツールシェルフの 太字体ボタンを押しても下線にできます。
- 斜字体(Italics)
- 文字入力の前に斜字体ボタンで切り替えます。文字を選択してツールシェルフの 斜字体ボタンを押しても下線にできます。
- 下線(Underline)
- 上述の下線設定の指定どおりに下線を有効にします。
- 小型大文字(Small Caps)
- 小型大文字を入力します。
Blender の 太字体 と 斜字体 ボタンは他のアプリケーションとは違って、特定のフォントを独自に読み込むためのプレースホルダーとして動作し、対応するスタイルが定義されたときに使われます。上述 もご覧ください。
太字体/斜字体/下線の属性を文字に用いるには、文字入力の前に 太字体/斜字体/下線 をチェックしておくことも、先に文字をハイライト(選択)して 太字体/斜字体/下線を切り替えることもできます。
Setting Case
(大文字小文字の切り替え)
大文字小文字の切り替えは、文字を選択してツールシェルフにある 大文字(To Upper) か 小文字(To Lower) を押すと行えます。
小型大文字(Small Caps) オプションを有効にすると文字を小型大文字として入力します。
小型大文字のサイズは小型大文字のサイズ(Small Caps Scale)設定で変えられます。小型大文字のサイズは Small Caps(小型小文字 の書式を持つすべての文字に適用されることに注意してください。
Paragraph
(段落)
段落(Paragraph)パネルには文字揃えと文字間隔の設定があります。
Align
(文字揃え)
- 左(Left)
- テキストボックスが使われていればフレーム内で左寄せし、使われていなければ テキスト オブジェクトの中心をテキストの始点として使います(右に延びていきます)。
- 中心(Center)
- テキストボックスが使われていればフレーム内で中央寄せし、使われていなければ テキスト オブジェクトの中心をテキストの中心として使います(左右両方に均等に延びていきます)。
- 右(Right)
- テキストボックスが使われていればフレーム内で右寄せし、使われていなければ テキスト オブジェクトの中心をテキストの終点として使います(左に延びていきます)。
- 両端揃え(Justify)
- ワードラップ(↵ Enterによるものとは違います)によって行が終わるときにだけ文字寄せを行います。行を埋めるのに 文字間隔の調整(カーニング)ではなく 空白文字を使います。
- 均等割(Flush)
- 常に、文字入力中であっても行の文字寄せを行います。行を埋めるのに文字間隔の調整(カーニング)を使います。
両端揃えと均等割はどちらもテキストボックス内でのみ動作します。
Spacing
(文字間隔)
- 文字(Character)
- 文字間隔です。文字幅単位で指定します
- 単語(Word)
- (英文の)単語間隔です。文字幅単位で指定します。選択部分の間隔を Alt→ か Alt← を押して 0.1 ずつ増減できます。
- 行(Line)
- 縦方向の行間隔です。
Offset
(オフセット)
- X オフセット と Y オフセット
- テキストの通常の配置に対する Xオフセットと Yオフセットを設定します。テキストボックス を使うと、ボックスの内容すべてに用いられることに注意してください…
Shape
(シェイプ)
モード: オブジェクト または 編集モード
パネル: Shape(シェイプ)
Shape(シェイプ)パネルには曲線とほぼ同じオプションがあります。
Resolution
(解像度)
- 高速編集モード(Fast Editing)
- 編集モードで曲線の面張りを無効にします。
Fill
(面張り)
面張りオプションは、ジオメトリ(Geometry) パネルで 押し出し(Extruded) か ベベル(Beveled) が使われているテキストの、曲線の面張りの方法を決めます。
- 前(Front)
- サーフェスの前面に面を張ります。
- 後ろ(Back)
- サーフェスの背面に面を張ります。
- Fill Deformed
- シェイプキーとモディファイアの適用後に面を張ります。
Textures
(テクスチャ)
- マッピングに UV を使う(Use UV for Mapping)
- 生成テクスチャの座標に UV値を使います。
- 自動テクスチャ空間(Auto Texture Space)
- オブジェクトのトランスフォーム時、アクティブオブジェクトのテクスチャ空間を自動的に調整します。
Geometry
(ジオメトリ)
テクストオブジェクトは曲線の押し出し機能をすべて持っています。