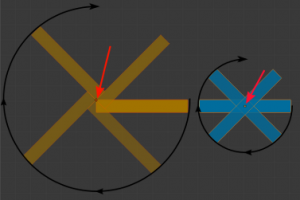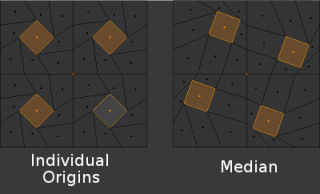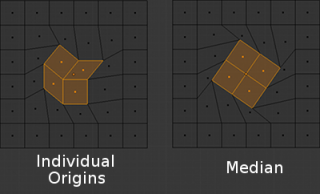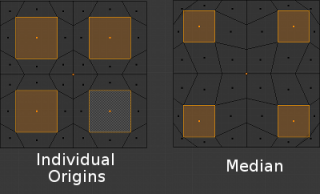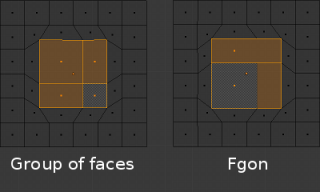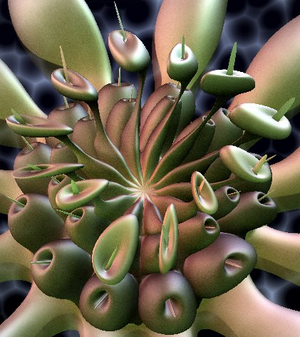「Doc:JA/2.6/Manual/3D interaction/Transform Control/Pivot Point/Individual Origins」の版間の差分
(corrected translation) |
細 (1版 をインポートしました) |
(相違点なし)
| |
2018年6月29日 (金) 05:55時点における最新版
Individual Origins as Pivot
(「それぞれの原点」ピボット)
In Object mode
(オブジェクトモードでは)
オブジェクトの原点は 3D ビューにオレンジ色の小さな円で表示されています。右の画像では原点が赤い矢印で強調されています。原点は オブジェクトが 3D 空間のどこにいるか を Blender に伝えます。あなたが 3D ビュー(頂点、辺など)で見た通りにオブジェクトは作り出されます。
原点は オブジェクト の中心と同じですが、メッシュ の中心に置く必要はありません。つまり、オブジェクトはその中心をメッシュの端に置いたり、メッシュから完全に外側に置いたりできるということです。例えば、画像内のオレンジ色の矩形は原点がメッシュのかなり左にあります。
それでは、右の画像「それぞれの原点を中心にした回転」を調べてみましょう。
- 青い矩形は原点がメッシュの中央にあり、一方オレンジの矩形は原点が左側にあります。
- ピボットをそれぞれの原点にすると、各オブジェクトの中心(赤い矢印)はオブジェクトが黒い矢印で示された経路上を回転する間、同じ場所に留まります。
In Edit mode
(編集モードでは)
編集モードでは、ピボットをそれぞれの原点にすると、選択モードに頂点、辺、面のどれが選ばれているかによって違った結果になります。例えば、頂点モードではピボットを中点にしたのと似た結果になり、辺モードではしばしば歪んだ結果になります。「それぞれの原点」を面モードで使うと、結果は最も予測しやすいものになるでしょう。
上の図でわかるように、ピボットをそれぞれの原点にして回転すると接触しあっている面は変形します。接触していない面はそれぞれの原点(中心)の周りを回転します。
面とFゴンのグループは外側の境界線を変形させずに拡大縮小できます。しかし、内側にある面は均一に拡大縮小されません。
一旦その制限と落とし穴に気づけば、このツールは時間を大幅に節約でき、ユニークな形状を作れるようになるでしょう。この「アネモネ」は 12面柱から次の手順で 10 分ほどで作ったものです: 各面の押し出し、ピボットとして中点を使った拡大縮小、ピボットとしてそれぞれの原点を使った面の拡大縮小と回転