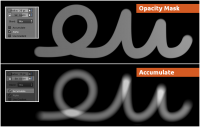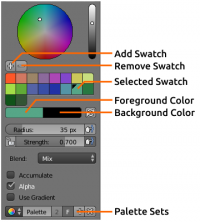「Dev:JA/Ref/Release Notes/2.72/Painting」の版間の差分
(→テクスチャスロットの対応) |
細 (1版 をインポートしました) |
(相違点なし)
| |
2018年6月29日 (金) 06:11時点における最新版
テクスチャペインティング
テクスチャスロットの対応
テクスチャペインティングに、ペインティング中に使用される画像とUVマップを決める新しいシステムが導入されました。従来の UV/Image Editior(UV/画像エディタ)に切り替えて画像を割り当てるワークフローが、メッシュのマテリアルにもっと提携したワークフロー、または指定するテクスチャ画像の明示的な指定によって置き換えられます。 これら二つのペイントモードは "Material(マテリアル)" と "Image(画像)" と呼ばれます。
"Image(画像)" モードは、ユーザが単に既存の画像を選択すれば、アクティブな UV レイヤをペイントに使用します(パネル内のドロップダウンからも選択可能です)。デフォルトで生成済の UV マップは、各面をUV空間全体にマップしているため、最も単純な使用状況(平面の壁や床にペイントする時など)以外では全く適していないことに注意してください。
"Material(画像)" モードではシステムに、自動的にマテリアルと UV マップ、ペイント用のディフューズテクスチャを(ない場合に)作成するコードが含まれています。UI は自動的にペイント用の候補となるマテリアルテクスチャを探し、それらを新しいSlot(スロット)タブ下に表示します。特定のスロットにペイントするには、単にクリックすればOKです。また、スロットをクリックすると、何か開いていた場合はスロットの画像が UV/Image Editor(UV/画像エディタ)に表示されます。
Blender Internal(内部)レンダーの場合、追加のコントロールである、スロットが追加可能なドロップダウンリストが表示されます。ここで追加されるスロットは直接マテリアルに追加されます。また、ペイントスロットのON/OFFや、各マテリアルスロット毎のアクティブ UV レイヤを選択できるオプションもあります。UV レイヤの値を空欄にすると、常にアクティブ UV レイヤが使用されます。
Blender Internal(内部)レンダーでは、テクスチャペイントスロットは画像と UV マッピングを使用するマテリアルテクスチャスロットになります。もし UV マップが割り当てられていない場合、ペイント中に使用される UV マップは、マテリアルテクスチャの UV スロット、またはそのメッシュのアクティブ UV レイヤのいずれかになります(これは Object Data(オブジェクトデータ)プロパティの▼UV Maps(UVマップ)にハイライト表示されます)。
Cycles では、マテリアルノードツリー上のすべてのテクスチャ画像がレイヤータブに追加され、テクスチャペイントスロットの UV マップは常に、そのメッシュのアクティブ UV マップとなります。ノードツリー内のカスタムの UV マップにはまだ使用できませんが、いずれ可能になるでしょう。
UV レイヤーやテクスチャスロットが見つからなかった場合、システムは Tools(ツール)タブに警告と、関連するデータを追加するためのコントロールを表示します。ユーザはかけているデータをすべて追加するまで、ペイントできません。
Sharpen(シャープ化)ツール
アンシャープマスクを元にした新しいツールが、Soften ブラシの負側として追加されました。Soften ブラシで UI の "Sharpen(シャープ化)" を選択するか、CtrlLMB ![]() を押すと、Blur(ぼかし)ツールの代わりに Sharpen(シャープ化)ツールが使用されます。また、Blur(ぼかし)ツールも改良され、ぼかしカーネルサイズの変更が可能になり、Gaussian(ガウシアン)と Box(ボックス)の両方でもっと大きなぼかしカーネルサイズが利用可能です。Sharpen の Threshold(しきい値)は、Sharpen ツールで利用されるエッジ探知のしきい値をコントロールします。
を押すと、Blur(ぼかし)ツールの代わりに Sharpen(シャープ化)ツールが使用されます。また、Blur(ぼかし)ツールも改良され、ぼかしカーネルサイズの変更が可能になり、Gaussian(ガウシアン)と Box(ボックス)の両方でもっと大きなぼかしカーネルサイズが利用可能です。Sharpen の Threshold(しきい値)は、Sharpen ツールで利用されるエッジ探知のしきい値をコントロールします。
Sharpen のフィルタは繊細であるため、ブラシの Strength(強さ)を低くして使用してください。
Fill(フィル)ツール
テクスチャペインティングでは、新しく Fill(フィル)ツールが利用可能になりました。使用するには、Paint(ペイント)モード中、ヘッダの Brush(ブラシ)メニューから Fill(フィル)ツールを選択します。 これは画像をブラシカラーで塗りつぶすのに使用できます。プロジェクションペインティングでは、モデルをペイントするのにプロジェクションペインティング用のオプションのいくつかが無視されます。つまり、Occluded(遮蔽)、Cull(カリング)、Normal(ノーマル)により除外された面も、これらのオプションのON/OFFにかかわらず常に塗りつぶされるということです。また、まだ現時点ではスクリーン境界にあるメッシュの一部のフィルに制限があります。
フィルツールは画像をグラデーションで塗りつぶすのにも使用できます。グラデーションは、 "Use Gradient(グラデーション使用)" のチェックボックスをクリックすれば設定できます。Radial(放射)とLinear(リニア)の二つのモードがあり、それぞれ画像を各々の方法でフィルします。 グラデーションカラーの設定はブラシカラーセクションに表示されるカラーバンドウィジェットで、ユーザ設定のグラデーションカラーとアルファを指定します。グラデーションを適用するには、画像上でクリック後、ドラッグしてグラデーションライン(リニア使用時)または半径(放射使用時)を指定する必要があります。
Mask(マスク)ツール
Mask ツールはプロジェクションペインティング時に使用され、簡単に従来のステンシル機能を使用できます。 マスク機能は実際には画像をメッシュにマッピングし、ペインティング中に画像の輝度を使用してメッシュの特定の一部をマスクします。また、Slot(スロット)タブ→▼Mask(マスク)パネルで、マスクの反転や無効化することもできます。マスク使用時、見た目のフィードバックや、カスタムカラーも提供されるようになりました。
Gradient(グラデーション)ストローク
テクスチャペインティング時、ユーザはグラデーションをソースカラーとして使用できます。このグラデーションは "Use Gradient(グラデーション使用)" のチェックボックスをクリックすれば設定できます。 Mode(モード)のドロップダウンメニューでは、Pressure(筆圧)、Repeat(リピート)、Clamp(範囲制限)の三つのグラデーションカラーのソースを指定可能です。 グラデーションカラーの設定はブラシカラーセクションに表示されるカラーバンドウィジェットで、ユーザ設定のグラデーションカラーを指定します。アルファは現時点ではまだブレンディング処理に考慮されません。
グラデーションソースは以下の処理を行います。
Pressure(筆圧)はグラデーションカラーをスタイラスの筆圧によってカラーバンドから選びます。一方、Clamp(範囲制限)と Repeat(リピート)はブラシのカバーする距離と、Gradient Spacing(グラデーションの間隔)設定の指定によって、自動的に色を変えます。Clamp(範囲制限)では指定以降はカラーバンドの最後の色に、Repeat(リピート)ではカラーバンドの最初の色に戻り、パターンを繰り返します。
ブラシの透過度のコントロール
▼Brush(ブラシ)のカラーホイール下の Accumulate(蓄積)オプションで、明示的に透過のマスクを無効化できるようになりました。これはストローク自身が蓄積できるようにすることで、ちょうどエアブラシのようになります。Accumulate(蓄積)オプションが ON の時、ロックアイコンが ブラシの Strength(強さ)の隣に表示され、ブラシの強さを間隔に従って弱めることができます。
Mask Pressure(マスク筆圧)の対応
http://www.davidrevoy.com/article107/textured-brush-in-floss-digital-painting からのフィードバックを元に、マスクテクスチャにマスクの切り取り機能を追加しました。マスク結果を筆圧を元に切り取ることができ、現実のブラシの挙動のように、ブラシに低い筆圧が適用されている時はペイントされない領域をつくります。
Ramp(カラーランプ)と Cutoff(カットオフ)二つのモードがあります。
- Cutoff(カットオフ)はスタイラスの筆圧を元に単に0から1の間を選択します。
- Ramp(カラーランプ)は筆圧値上にマスクエフェクトを与えます。
上はその結果の画像です。
上から順に、
- Strength(強さ)の筆圧の影響が ON:
- マスクの影響なし
- Cutoff(カットオフ)マスク使用
- Ramp(ランプ)マスク使用
- Strength(強さ)の筆圧の影響が OFF:
- マスクの影響なし
- Cutoff(カットオフ)マスク使用
- Ramp(ランプ)マスク使用
Drag Dot(ドラッグドット)ストロークモード対応
Drag dot(ドラッグドット)スタイルのストロークが、メッシュ表面上で一度だけ塗るようになりました。これはドラッグでメッシュ表面またはUV/Image Editor(UV/画像エディター)上でドラッグ可能です。
Anchored(アンカー)ストロークモードの対応
Anchored(アンカー)ストロークはメッシュ上の特定の場所に対して処理されます。ユーザがドラッグするのに従い、塗りのサイズが変わりますが、位置はそのまま変わりません。また、最初と現在のマウス位置の真ん中に塗りが置かれる Edge To Edge(※辺から辺へ)モードもあります。 (※訳注:後のバージョンで訳語修正予定)
新しいブレンドモード
16の新しいブレンドモードが追加されました。これは Fredrik Hansson 氏が書かれたパッチの一部です。
以下があります。
- Overlay(オーバーレイ)
- Hard light(ハードライト)
- Color burn(焼き込みカラー)
- Linear burn(焼き込みリニア)
- Color dodge(覆い焼きカラー)
- Screen(スクリーン)
- Soft light(ソフトライト)
- Pin light(ピンライト)
- Vivid light(ビビッドライト)
- Linear light(リニアライト)
- Difference(差分)
- Exclusion(除外)
- Hue(色相)
- Saturation(彩度)
- Luminosity(輝度)
- Color(カラー)
これらのドキュメントはこちらにあります: http://docs.gimp.org/ja/gimp-concepts-layer-modes.html
全モード用
新しいストロークモード
ラインストローク
ストロークドロップダウンメニュー、またはEで、"Line(ライン)" が選択できます。
クリックとドラッグで、ユーザがスクリーン空間のラインを設定します。Space(空間)ストローク同様、このラインの塗りは▼Stroke(ストローク)の Spacing(間隔)パラメータとは別になっています。このストロークモードはすべてのペイントモードで利用可能です。
カーブストローク
ストロークドロップダウンメニュー、またはEで、"Curve(カーブ)" が選択できます。
ユーザはCtrlLMB ![]() でカーブの制御点を追加できます。マウスボタンを離す前に、マウスドラッグすることでカーブをうまく設定できます。カーブハンドルはLMB
でカーブの制御点を追加できます。マウスボタンを離す前に、マウスドラッグすることでカーブをうまく設定できます。カーブハンドルはLMB ![]() でドラッグできます。カーブが確実にスムーズになるよう制御点を設定するには、⇧ ShiftLMB
でドラッグできます。カーブが確実にスムーズになるよう制御点を設定するには、⇧ ShiftLMB ![]() を使用してドラッグしてください。制御点の削除はXです。
Space(空間)ストローク同様、カーブの塗りは▼Stroke(ストローク)の Spacing(間隔)パラメータとは別になっています。このストロークモードはすべてのペイントモードで利用可能です。カーブストロークの確定と実行は↵ Enterを押すか、▼Stroke(ストローク)→[Draw curve](カーブを描画)ボタンを使用します。
ストロークカーブは再利用でき、格納と選択が▼Stroke(ストローク)のドロップダウンメニューから行えます。また、移動や拡大縮小、回転などのいくつかのトランスフォームオペレーターにも対応しています。ハンドルはRMB
を使用してドラッグしてください。制御点の削除はXです。
Space(空間)ストローク同様、カーブの塗りは▼Stroke(ストローク)の Spacing(間隔)パラメータとは別になっています。このストロークモードはすべてのペイントモードで利用可能です。カーブストロークの確定と実行は↵ Enterを押すか、▼Stroke(ストローク)→[Draw curve](カーブを描画)ボタンを使用します。
ストロークカーブは再利用でき、格納と選択が▼Stroke(ストローク)のドロップダウンメニューから行えます。また、移動や拡大縮小、回転などのいくつかのトランスフォームオペレーターにも対応しています。ハンドルはRMB ![]() で個別に選択可能で、⇧ ShiftRMB
で個別に選択可能で、⇧ ShiftRMB ![]() で選択部分の延長、Aで選択解除・全選択できます。
で選択部分の延長、Aで選択解除・全選択できます。
Unified Color(共通のカラー)
Unified Strength(共通の強度)や Unified Size(共通のサイズ)同様、Unified Color(共通のカラー)が Options(オプション)タブからアクセスでき、カラーブラシの色を共有できます。
パレット
Texture Paint(テクスチャペイント)と Vertex Paint(頂点ペイント)モードがカラーパレットに対応しました。パレットの追加はツールシェルフのブラシカラーの下のパレットブロックで行います。パレットカラーの追加方法は二つあります。パレット内(カラーサークル下)の[+]ボタンで現在のブラシカラーがパレットにコピーされます。また、SとLMB ![]() でサンプリングすることもできます。
でサンプリングすることもできます。
パレットカラーは%%CtrlLMB ![]() %%※とカラースウォッチを使用して変更できます。(※訳注:実際には設定されていません)
%%※とカラースウォッチを使用して変更できます。(※訳注:実際には設定されていません)
パレットカラーの削除は、マウスカーソルを上に置き、Delを押します。 色のドラッグ&ドロップにも対応しました。
ブラシは二つの色を使用可能です。一つは Primary(プライマリ)カラーで、二つめはプライマリの下に表示されている Background(背景)または Secondary(セカンダリ)カラーです。
セカンダリカラーでペイントするには、CtrlLMB ![]() を使用します。二つのカラーの切り替えはXを押します。
を使用します。二つのカラーの切り替えはXを押します。
ユーザビリティの改良
- 3DView(3Dビュー)での色の取得を改善しました。メッシュのテクスチャの色の取得時、簡単に同じ色でペイントできるよう、直接メッシュ上からサンプリングするように。
- UV/Image(UV/画像)エディタの画像ペイントモード中、View(ビュー)メニュー→"Draw Texture Paint UVs(テクスチャペイントUVを表示)" のチェックを外すことでメッシュ表示をOFFにできるように。
- Radial(ラジアル)オペレーター(F、⇧ ShiftF、CtrlF、CtrlD)に、[Shift]キー押しっぱなしによる精密モードが追加されました。