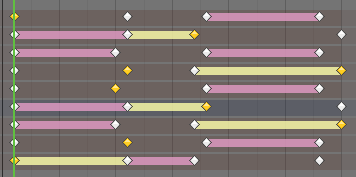「テンプレート:Release Notes/2.43/Animation/Action Editor Improvements」の版間の差分
細 (Robot: Changing template: K) |
細 (1版 をインポートしました) |
(相違点なし)
| |
2018年6月29日 (金) 02:50時点における最新版
目次
Channel 'Protecting'
Action Channels and Constraint Channels can be 'protected' (aka locked). That means that the keyframes for that channel cannot be moved (by any transforms or operations which modify the times the keyframes occur at), be duplicated or destroyed, or have their handle type changed.
This is useful for protecting parts of animation that has already been finalised, while other parts are worked on.
There is a lock icon on the right-hand side of the channel names. This icon serves two purposes - as an indicator or whether the channel is locked, and also as the way to turning locking on/off for the channel in question.
Channel locks also have effect when the action's keys are displayed in the NLA editor. However, they don't currently have any connection with the ipo editor and ipo curves, so it is still possible to insert keyframes and modify keyframes from the ipo editor directly.
Long Keyframes
When animating, it is often useful to be able to visually see where the 'pauses' are between keyframes. Long keyframes do this - linking two keyframes in the same channel together.
Long keyframes are only drawn when the two keyframes have the exact same values. This has to happen for every ipo-curve represented by the keyframes shown for a long keyframe to be drawn.
There are two new theme colours for the action editor. They are for the selected and deselected colours of the long keyframes (currently defaulted to be the same as the NLA strip selection colours).
Shape Key Sliders
Due to a few internal cleanups of code, it is now possible to save the visibility status of Shape Key sliders. Also, there are no more problems with having multiple Action Editors open, and all displaying Shape-Key actions.
Snap Tools
Shift-S Snapping
So far, snapping tools have been restricted to 'Snap to Nearest Frame' and only for action channels. Obviously, this is too limited. Now, you can also snap keyframes to the current frame.
- Snap To Nearest Frame
- Snap To Current Frame
- Snap To Nearest Marker
Hotkey for Mirror tools is ⇧ ShiftS
It is also worth mentioning, that these now work correctly with actions scaled in the NLA editor. Previously, there could be unpredicatable results as there was no correction applied.
Auto-Snapping During Transforms
Many people have requested such an option, as it reduces strain on fingers. There's a new selection-box on the header of the action editor, which sets the mode of auto-snapping for transforms. By default auto-snapping is off.
There are 3 modes of auto-snap:
- Off - transforms per normal
- Frame Step - grid-step transform (may have errors with scaled actions)
- Nearest Frame - true snap-to-frame (takes into account nla-scaling)
These translate to the following hotkeys when transforming:
- Off - no keys press/held (as it's always been)
- Frame Step - Ctrl (as it's always been)
- Nearest Frame - Shift (replaces old shift-key behaviour which was not useful)
Mirror Tools
Like in the Ipo Editor, it is now possible to 'mirror' keyframes over a line. This makes it easier to reverse an action. Only two of the options from IPO editor have been ported over though.
- Mirror Over Vertical Axis:
Mirrors selected keyframes using frame == 0 as the mirror-line
- Mirror Over Current Frame:
Mirror selected keyframes using current frame as the mirror-line
- Mirror Over Horizontal Axis:
Mirrors selected keyframes using value == 0 as the mirror-line
- Mirror Over Selected Marker:
Mirrors selected keyframes using the frame of the first (chronologically) selected marker as the mirror-line
Hotkey for Mirror tools is ⇧ ShiftM
Selection Tools
Selection tools in the Action Editor have always been limited to only a few basic ones. This release, several new options have been added.
Invert Keys
Selects the keyframes that were not selected, and deselects the keyframes that were selected.
Column Select - On Selected Keys
Selects all the keyframes that occur on the same frame as selected keyframes. Use the hotkey K.
Column Select - On Selected Markers
Selects all the keyframes that occur on the same frame as selected markers. Use the hotkey ⇧ ShiftK
Column Select - Between Selected Markers
Selects all the keyframes that occur between and on the first and last selected markers. Use the hotkey CtrlK