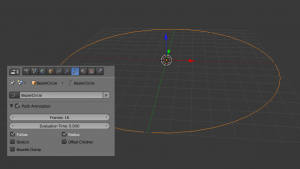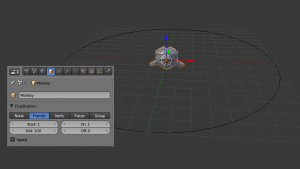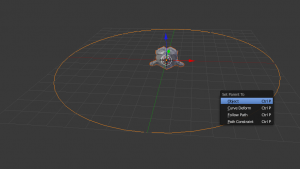「Doc:JA/2.6/Manual/Modeling/Objects/Duplication/DupliFrames」の版間の差分
(Created page with "{{Page/Header|2.5|Doc:JA/2.5/Manual/Modeling/Objects/Duplication/DupliGroup|Doc:JA/2.5/Manual/3D interaction/Manipulation}} =DupliFrames= DupliFrames は、パスに沿って分...") |
細 (1版 をインポートしました) |
(相違点なし)
| |
2018年6月29日 (金) 05:50時点における最新版
DupliFrames
DupliFrames は、パスに沿って分布するフレーム位置にオブジェクトを複製するツールです。 これは、オブジェクトすばやくを配置したいときに便利なツールです。
Examples
⇧ ShiftA で Bezier Circle を追加し、それを拡大します。 Path Animationの下のCurveメニューでFollowを有効化し、100になっているFramesをもっと妥当ものに設定しましょう (たとえば 16)。
Monkeyを追加します。 Duplicationの下のObject メニューで、Framesを有効化し、Speedを無効化しましょう。
Speed
Speedオプションは、親子関係がFollow Pathに設定されているときに使用されます (下記参照)。 この例では、猿は円に沿って16フレームをかけて移動します。
|
猿をベジェサークルの親にするには、まずサルを選択して、続いて曲線も選択し (カーブがアクティブなオブジェクトになるように) 、そして CtrlPを押します。 猿を選択して、AltOで原点にリセットしましょう。
ここで、サルの向きを変更することができます。回転させるやり方でも Edit mode または Object modeのいずれでも) 、 Animation Hacks下でTracking Axesを変更するやり方でも (サルを選択した状態で)どちらでも行えます。 サルの配置は、もちろん、曲線を編集することで、さらに磨きをかけることができます。
すべてのサルを実体のオブジェクトに変換するには、まず Ctrl⇧ ShiftA から Make Duplicates Real。 これでもうすべてのサルは実体のオブジェクトになっていますが、ただしリンクされているコピーです。 これを変更するには、 Object→Make Single User→Object&Data そして Allを選択しましょう。
Note
Dupliframesには代用が多くあります。 どのツールを使用するかは状況によります。
|
外部リンク