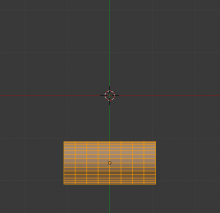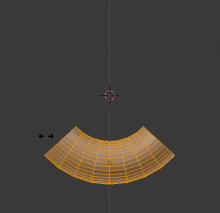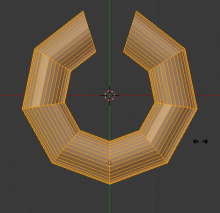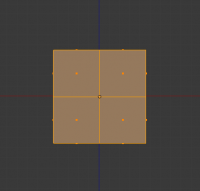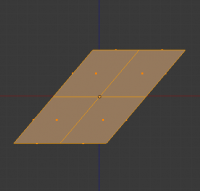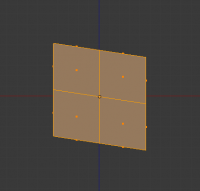「Doc:JA/2.6/Manual/Modeling/Meshes/Editing/Deforming」の版間の差分
(translate into ja) |
細 (1版 をインポートしました) |
(相違点なし)
| |
2018年6月29日 (金) 05:54時点における最新版
Page status (reviewing guidelines)
Text
move?
|
ジオメトリの変形
押す/引く
収縮/膨張と同じく、選択要素と選択要素の平均位置を結ぶ線上に沿って、すべての選択要素を動かします。移動量はどれも同じ値で、マウスでコントロールできます。拡大縮小にどこか似ていますが、もっと大きな変形です。
先述したものと違って、変形を軸に ロックできます(ただ、役立つのは「面ロック」だけでしょう…)。
湾曲(Warp)
モード: 編集モード
ホットキー: ⇧ ShiftW
メニュー: メッシュ/曲線/サーフェス » トランスフォーム » 湾曲
湾曲変形は非常に特定された状況で役立ちます。選択要素を 3Dカーソルに(ピボットの設定には関係しません)巻きつけます。ここで、動作はビューに依存します。カーソルと縦方向に並ぶ点は同位置に留まります。各点のカーソルの横方向の位置との距離は、ツール実行後の角度に対応します。点はカーソルに巻きつけられ、360 を指定すると完全な円状に巻きつき、左右に一番離れていた2点とカーソル位置が直線上に並びます。
このツールを使うには、まずビューの円の中心にしたい箇所にカーソルを置いてください。ツールを実行したら、カーソルを動かすか、メッシュが巻きつく角度を入力します。
例
円柱を環状に湾曲します。
- 上面図に切り替えてメッシュを 3Dカーソルから離します。この距離は湾曲の半径を定義します。
- メッシュの編集モード (⇆ Tab) に入り、A を押して全頂点を選択します。⇧ ShiftW を押して湾曲変形ツールを実行します。マウスを左右に動かして、結果をプレビューしながら湾曲の度合いを決めます。
せん断(Shear)
モード: 編集モード
ホットキー: CtrlAlt⇧ ShiftS
メニュー: オブジェクト/メッシュ/曲線/サーフェス » トランスフォーム » せん断
せん断変形は選択要素(編集モードでは、頂点/辺/制御点/…)にせん断を行います。他の変形ツールと同じように、ビュー空間を使い、ピボット位置を中央にして行われます。せん断はビューのピボットを通る x軸に沿って行われます。この軸より「上」にあるもの(正の y軸座標を持つもの)はすべてマウスポインタと同じ方向に(ただし常に x軸と平行に)動かされます。この x軸より「下」にあるものはすべて、反対の方向に動かされます。x軸から離れた要素ほど多く動きます。
ツールを実行したら、マウスを左右に動かして結果プレビューを見ながらせん断を調整します。横方向ではなく縦方向に効果が現れるようにするには、MMB ![]() クリックしてからマウスを上下に動かすか、または0以上の数値を入力します。ツールの変更を確定するには、LMB
クリックしてからマウスを上下に動かすか、または0以上の数値を入力します。ツールの変更を確定するには、LMB ![]() を押します。
を押します。
球へ変形(To Sphere)
モード: 編集モード
パネル: メッシュツール (編集コンテキスト)
ホットキー: ⇧ ShiftAltS
メニュー: メッシュ/曲線/サーフェス » トランスフォーム » 球へ変形
このコマンドは選択したメッシュ要素を「球状化」します。まず要素の平均位置が計算され、この点からの平均距離に向けて、選択要素を動かしていきます。値1を使うとすべての頂点がこの点から等間隔に置かれ、球形状になります。
ツールをアクティブにしたら、マウスを左右にドラッグして効果を確認しながら調整するか、0から1の範囲で値を入力して調整します。
例
まずは立方体 から初めましょう。
- ⇆ Tabを押して編集モードに切り替えます。
- A を2度押して立方体の全頂点が選ばれていることを確認します。それからF9を押して編集コンテキストに入ります。メッシュツールパネルが見えるようになったはずです。
- メッシュツールパネルで細分化ボタンを押すか、W » 細分化 を使って立方体を細分化します。これを好きな回数行います。細分化するほど、作られる球は滑らかになります。
- ⇧ ShiftAltSを押してマウスを左右に動かし、結果プレビューを見ながら「球状化」の形を決めます(もしくは後述のように" 1.000" のような値を直接入力しても同じ結果が得られます)– なるべく中点ピボットを使って!
- もしくは、球へ変形ボタン(メッシュツールパネルにあります)を使うこともできます。球を作るなら "100" を選んで球を作ってください。この場合は、3Dカーソルは動かさないほうがよいでしょう。動かすと球ではなく球の一部になります。