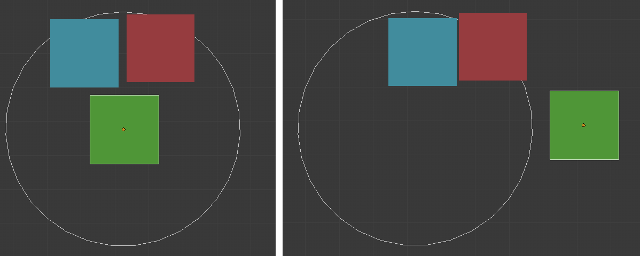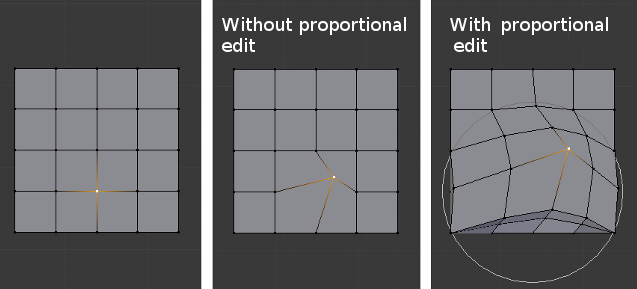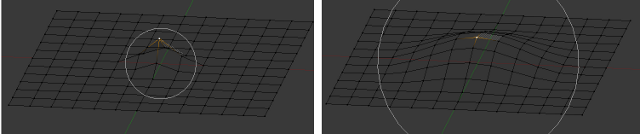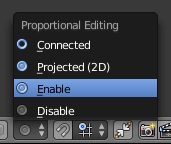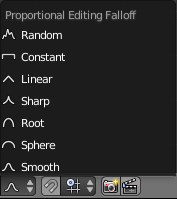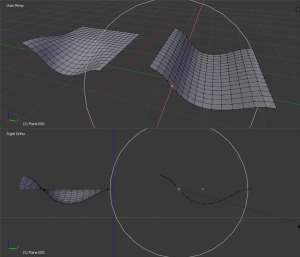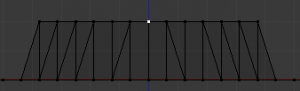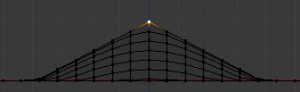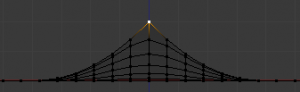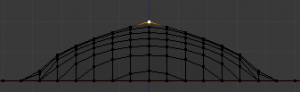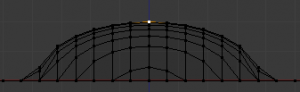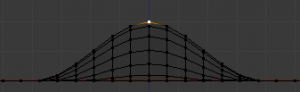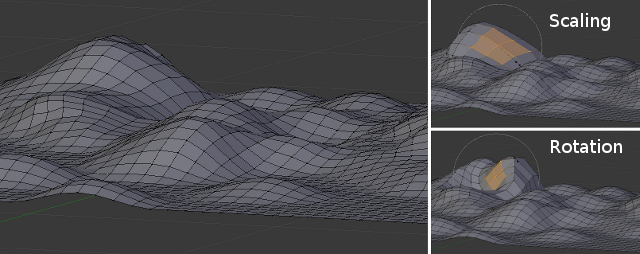「Doc:JA/2.6/Manual/3D interaction/Transform Control/Proportional Edit」の版間の差分
(corrected translation) |
細 (1版 をインポートしました) |
(相違点なし)
| |
2018年6月29日 (金) 05:55時点における最新版
Proportional Edit
(プロポーショナル編集)
プロポーショナル編集は、選択要素(例えば頂点)のトランスフォームを、近くにある他の要素に影響させながら行う方法です。例えば一つの頂点を移動して、一定範囲内にある非選択の頂点をあわせて動かすことができます。非選択の頂点の移動量は選択頂点に近いものほど増えます(つまり選択要素との距離に比例して(propotionally)動きます)。プロポーショナル編集は近くにあるジオメトリに影響するので、密集したメッシュの表面を滑らかに変形したいとき、とても役立ちます。
スカルプト
Blender には スカルプトモード もあります。頂点を個別に見ることなく、メッシュのプロポーショナル編集をするためのブラシやツールがあります。
|
Object mode
(オブジェクトモード)
プロポーショナル編集は編集モードで使われることが多いですが、オブジェクトモードでも使えます。オブジェクトモードではツールは各メッシュ要素ではなく、オブジェクト全体に対して働きます。下の画像では、緑の立方体がアクティブオブジェクトで、赤と青の立方体はプロポーショナル編集ツールの影響範囲に置かれています。緑の立方体が右に動かされると、他の2つも動きに追従します。
Edit mode
(編集モード)
モード: 編集モード
ホットキー: O / AltO / ⇧ ShiftO
メニュー: Mesh(メッシュ) » Propotional Editing(プロポーショナル編集)または次の画像のハイライトされたアイコンから。
![]()
密集したジオメトリの作業では、頂点の細かな調整を、モデル表面のこぶやしわを目立たせずに行うことが難しくなります。こうした状況に直面したら、プロポーショナル編集ツールをモデル表面を滑らかに変形するのに使えます。一定範囲内にある非選択の頂点を、ツールが自動的に編集します。
Influence
(影響範囲)
プロポーショナル編集の影響する範囲は円形で、半径をマウスホイール WheelUp ![]() /WheelDown
/WheelDown ![]() か PageUp/PageDown で増減できます。範囲の増減に応じて選択要素を取り囲む点の位置が変わります。
か PageUp/PageDown で増減できます。範囲の増減に応じて選択要素を取り囲む点の位置が変わります。
Options
(オプション)
プロポーショナル編集モードのメニューは 3Dビューのヘッダーにあります。
- 無効(Disable) (O か AltO)
- プロポーショナル編集は無効で、選択された頂点だけが影響を受けます。
- 有効(Enable) (O か AltO)
- 定義された範囲内にある、非選択の頂点だけが影響を受けます。
- 投影(2D)(Projected(2D))
- 範囲を決めるとき、ビュー方向の奥行きは無視されます。
- 接続(Connected) (AltO)
- 範囲内にあるだけでなく、ジオメトリが繋がっているときにだけ影響が伝わります。つまり指の頂点のプロポーショナル編集を、他の指に影響を与えずに行えるということです。3D空間上の物理的な距離が近い頂点も、メッシュの辺の繋がりで見ると距離が離れていることがあります。接続がアクティブなときは、アイコンの中央に穴が空きす。このモードは編集モードでのみ利用できます。
- 減衰(Falloff)
- 側面の形状を Mesh(メッシュ) » Proportional Editing Falloff(プロポーショナル編集の影響減衰) サブメニューかツールバーのアイコン (減衰(Falloff)メニュー)を使うか、⇧ ShiftO を押して多様なオプションを切り替えられます。
Examples
(例)
正面図に切り替えて (1 NumPad) 移動ツールを開始します G。上に頂点をドラッグしたとき、近くにある頂点の引き寄せられ方に注意してください。満足できる配置になれば、LMB ![]() を押して位置を固定します。満足していなければ、操作をキャンセルしてRMB
を押して位置を固定します。満足していなければ、操作をキャンセルしてRMB ![]() (または Esc)、メッシュを以前の見た目に戻してください。
(または Esc)、メッシュを以前の見た目に戻してください。
プロポーショナル編集ツールは拡大縮小 (S) や回転 (R) で使うと、図「プロポーショナル編集で作られた地形」のような大きな効果を生み出せます。
このテクニックと頂点ペイントを組み合わせると、素敵な景観を作れます。下図「最終的なレンダリングがされた地形」ではテクスチャとライティングを適用後の、プロポーショナル編集の結果が示されています。