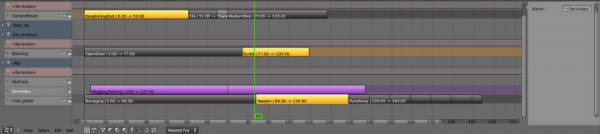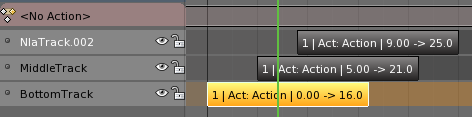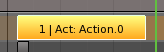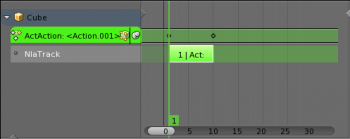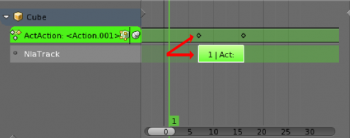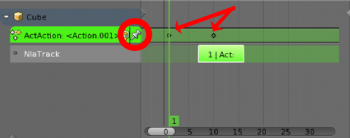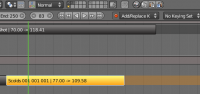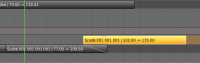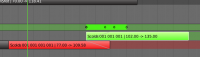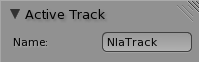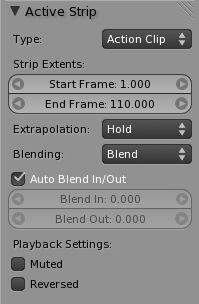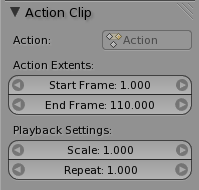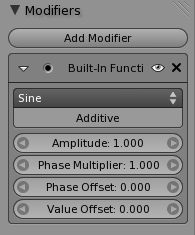「利用者:Mikahl」の版間の差分
細 (Robot: Changing template: UM/foot) |
細 (1版 をインポートしました) |
(相違点なし)
| |
2018年6月29日 (金) 03:42時点における最新版
Useful Links
http://wiki.blender.org/index.php/BlenderDev/Blender2.5/Testing <-- What to test, what not to test.
Non-Linear Animation Editor
The NLA editor can manipulate and repurpose actions, without the tedium of keyframe handling. Its often used to make broad, significant changes to a scene's animation, with relative ease. It can also repurpose, and 'layer' actions, which make it easier to organize, and version-control your animation.
Tracks
Tracks are the layering system of the NLA. At its most basic level, it can help organize strips. But it also layers motion much like an image editor layers pixels - the bottom layer first, to the top, last.
Strips
There's three kinds of strips - Action, Transition, and Meta. Actions contain the actual keyframe data, Transitions will perform calculations between Actions, and Meta will group strips together as a whole.
Creating Action Strips
Any action used by the NLA first must be turned into an Action strip. This is done so by clicking the ![]() next to the action listed in the NLA. Alternatively, you can go to
next to the action listed in the NLA. Alternatively, you can go to
Menu: Add → Action
Creating Transition Strips
Select two or more strips on the same track, and go to
Menu: Add → Transition
Creating Meta Strips
If you find yourself moving a lot of strips together, it would help to organize them into Meta strips. This groups strips together, so you can move them as one.
Menu: Add→ Meta Strips
Editing Strips
The contents of Action strips can be edited, but you must be in 'Tweak Mode' to do so.
Menu: View → Enter Tweak Mode
If you try moving the strip, while in edit mode, you'll notice that the keys will go along with it. On occasion, you'll prefer the keys to remain on their original frames, regardless of where the strip is. To do so, hit the 'unpin' icon, next to the strip.
When your finished editing the strip, simply go to View > Exit Tweak Mode. Note the default key for this is Tab.
Re-Instancing Strips
The contents' of one Action strip can be instanced multiple times. To instance another strip, select a strip, go to
Menu: Edit→ Duplicate Strips
Now, when any strip is tweaked, the others will change too. If a strip other than the original is tweaked, the original will turn to red.
Strip Properties
Strip properties can be accessed via the NLA header.
Menu: View→ Properties
Renaming Strips
All strips can be renamed, in the "Active Track" section in the Strip Properties.
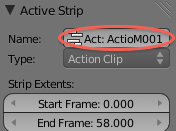
Active Track
This is which track the strip currently belongs to.
Active Strip
Elements of the strip itself. An Action Strip can be either an Action Clip, or a Transition Clip. Note that the 'Strip Extents' fields determine strictly the strip, and not the action. Also, the "Hold" value in the Extrapolation section means hold both beginning, and after. This can cause previous clips to not work, if checked.
Active Action
This represents the 'object data' of the strip. Much like the transform values of an object.
Evaluation
This determines the degree of influence the strip has, and over what time.
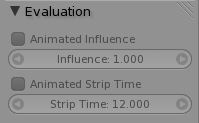
If influence isn't animated, the strips will fade linearly, during the overlap.
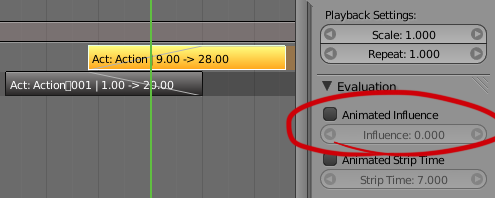
Strip Modifiers
Like its close cousins in mesh and graph editing, Modifiers can stack different combinations of effects for strips. Obviously there will be more to come on this.