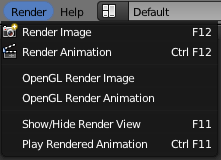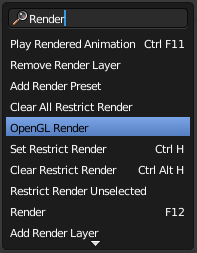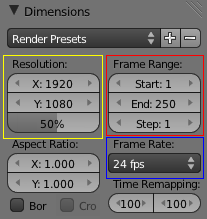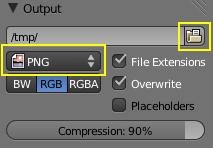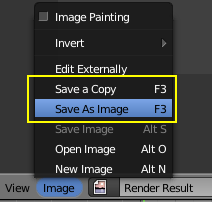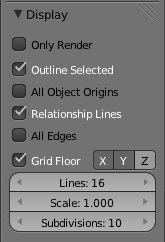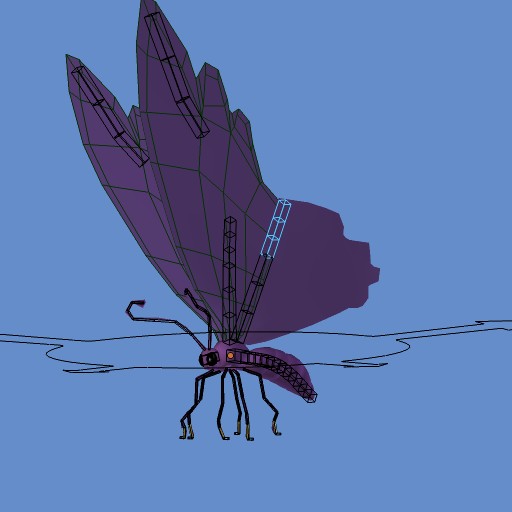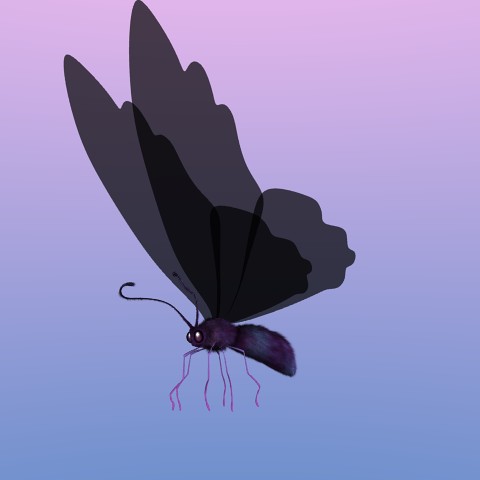「Doc:2.6/Manual/Vitals/Quick render」の版間の差分
細 (1版 をインポートしました) |
|
(相違点なし)
| |
2018年6月29日 (金) 04:38時点における最新版
Page status (reviewing guidelines)
Page reviewed and in good shape |
Quick Rendering
What is rendering?
Rendering is the process of creating a 2D image. Blender creates this image by taking into account your model and all of your materials, textures, lighting and compositing.
- There are two main types of rendering engines built inside Blender, one for Full render, and other for OpenGL render. This page shows you basic information about rendering Images. For a deeper understanding about the Full Render Engine built inside Blender, called Blender Internal, consult the section about Rendering with Blender Internal.
- There is also a section in this wiki manual dedicated to the new Cycles Render Engine, built into Blender since Version 2.61.
Rendering an image using Full Render - Blender Internal
Mode: All modes
Hotkey: F12
To start a Full render using Blender Internal you can use any of the following options:
- Press F12
- Go to Properties Window » Render context » Render panel and press the Image button
- Go to Render » Render Image from the header of the Info Window (see: Header of the Info Window)
- Using Blender Search: press Space, type Render and click on Render.
To abort or quit the render, press Esc.
Rendering an image using OpenGL Render
To start an OpenGL render you can use any of the following options:
- Click on OpenGL Render Active Viewport, in the header of the 3D Window, using the small button showing a Camera (together with a small image showing a slate) in the header of the 3D View
- Go to Render » OpenGL Render Image from the header of the Info Window (see: Header of the Info Window Image)
- Using Blender Search: press Space, type Render and click on OpenGL Render.
To abort or quit the render, press Esc.
Adjusting the resolution
The Dimensions panel of the Render context allows you to change the resolution. The default installation of Blender is set initially to 50% of 1920 x 1080, resulting in a 960 x 540 Image. (Highlighted in yellow, in Dimensions Panel Image.) Higher resolutions and high percentage scales will show more detail, but will also take longer to render.
Output format and output file
You can also choose an output format and the output location for your rendered image or animation. By default they are saved in a temporary folder (/tmp), using an absolute path. You can set up your file paths using instructions in the File setup chapter; however you can change this to a different folder by clicking the folder icon in the Output panel. You can also choose the type of image or movie format for your work from the Menu Button.
Saving your image
Blender does not save your image automatically. To save your image, you can either press F3 or click Save As Image from the Image menu of the UV/Image editor window's header. This action will open the Blender Internal File Browser, and then you can search for folders to place your Render.
Rendering an animation using Full Render - Blender Internal
Mode: All modes
Hotkey: CtrlF12
Rendering an animation is simple; the Frame Range (Highlighted in red, in Dimensions Panel Image) in the Output Panel is used to define the number of frames your animation will render. The time is defined by the Frames Per Second, defined in the Frame Rate (Highlighted in blue, in Dimensions Panel Image) drop-down list. The default is set to 24 FPS and 250 frames.
A quick example to understand those numbers:
- The Panel shows that the animation will start at frame 1 and end at frame 250, and the FPS setting is set to 24, so, the standard Blender installation will give you approximately 10 (ten) seconds of animation (250 / 24 = 10.41 sec).
To render an animation using Full Render with the Blender Internal Engine, you can use any of the following options:
- Press CtrlF12
- Go to Properties Window » Render context » Render panel and press the Animation button or
- Go to Render » Render animation from the header of the Info Window (see: Header of the Info Window Image)
To abort or quit rendering the animation, press Esc.
Rendering an animation using OpenGL Render
To Render an animation using OpenGL Render, you can use any of the following options:
- Click on the small button showing a slate (together with a small image showing a camera) in the header of the 3D View
- Go to Render » OpenGL Render animation from the header of the Info Window (see: Header of the Info Window Image)
To abort or quit rendering the animation, press Esc.
Showing Only Rendered Objects
At render time (either Full or OpenGL), there are some Objects in the scene that won’t be rendered, either because of their type (Bones, Empties, Cameras, etc.), because they are void or have no visible geometry (Mesh without any vertex, curves not extruded, etc.), or simply because they are set as not renderable.
Blender has an option to only show Objects in the Scene that will be rendered.
To access this option, put your Mouse in a 3D View (focusing on it), use shortcut N or click in the + sign in the upper right side, to show the Transform Panel. Rolling through the options, you will find the Display tab, whose options are for controlling how Objects are displayed in the 3D View.
Just enable the Only Render option - now, only Objects that will be rendered will be shown (see Fig: Transform Panel - Display Tab). This option also works when generating Images using OpenGL Render. Note that all of the other options for selective displaying will be disabled.
The purposes of OpenGL Rendering
OpenGL rendering allows you to quickly inspect your animatic (for things like object movements, alternate angles, etc.), by giving you a draft quality rendering of the current viewport.
Because it is only rendered using OpenGL, it is much faster to generate, even if it only looks as good as what you see in the 3D viewport.
This allows you to preview your animation with fluid playback, which you would otherwise not be able to do in real time due to scene complexity (i.e., pressing AltA results in too low of a Frames Per Second to get a good feel for the animation).
This is an example of an OpenGL rendered image:
And then here is the Full Render using Blender Internal render engine:
You can use OpenGL to render both images and animations, and change dimensions using the same instructions explained above. As with a normal render, you can abort it with Esc.
目次
- 1 Quick Rendering
- 1.1 What is rendering?
- 1.2 Rendering an image using Full Render - Blender Internal
- 1.3 Rendering an image using OpenGL Render
- 1.4 Adjusting the resolution
- 1.5 Output format and output file
- 1.6 Saving your image
- 1.7 Rendering an animation using Full Render - Blender Internal
- 1.8 Rendering an animation using OpenGL Render
- 1.9 Showing Only Rendered Objects
- 1.10 The purposes of OpenGL Rendering