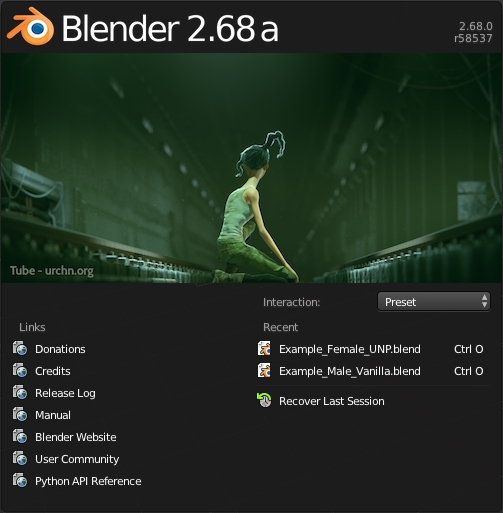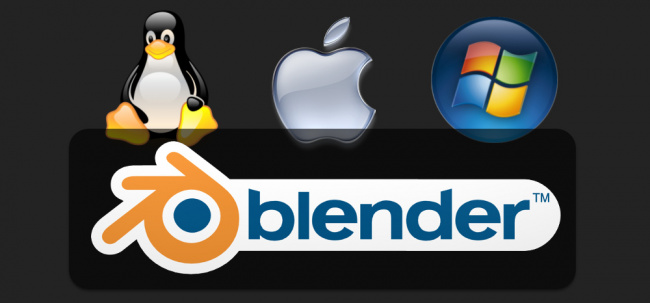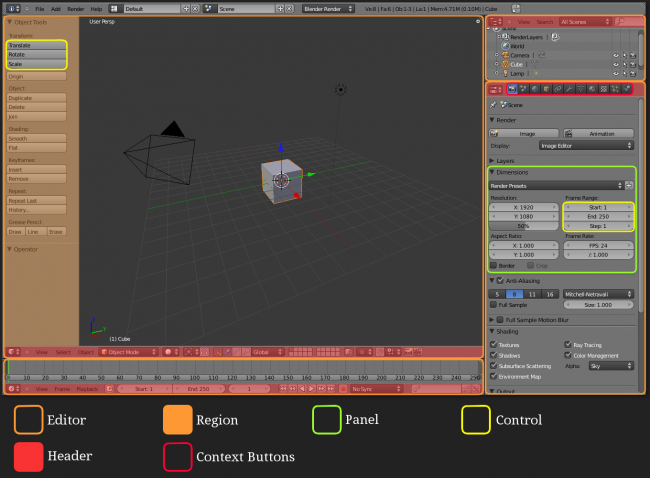利用者:LightningIsMyName/Doc:HE/2.5/Manual/Interface
התחלה ראשונה
אז, התקנתם את Blender! עכשיו התחילו אותו... אם אתם מכירים את Blender 2.4x או תוכנות תלת מימד אחרות (כגון Maya, 3ds Max, XSI), Blender 2.5 הוא מעט שונה. אבל, תמצאו נקודות דמיון לתוכנות תלת המימד הקודמות שלכם (כגון 3D Viewport, Outliner, Timeline, ...). אם זו הפעם הראשונה בה פתחתם תוכנת תלת מימד, אז זה ממש חדש. אבל, יש כלל אחד כשאתם רוצים ללמוד תלת מימד עם Blender: אל תפחדו, הוא לא נושך!
אחרי שהתחלתם את בלנדר, הביטו במסך הפתיחה:
בחלקו העליון, תראו את הגרסה של Blender.
כדי להתחילן להשתמש Blender, יש לכם שתי אפשרויות:
- לחצו על אחד מששת הקבצים האחרונים (אם יש לכם כאלו).
- לחצו בכל מקום אחר במסך (למעט האיזור הכהה של מסך הפתיחה) או על Esc בכדי להתחיל פרויקט חדש.
עקרונות ממשק המשתמש
ראשית כל, Blender הוא תוכנת multi-platform. זה אומר שהוא עובד על Linux, Mac OSX, Windows... לכן, יכול להיות שתהיה לכם השאלה הבאה : האם Blender זהה בכל מערכות ההפעלה הללו?. והתשובה היא... כן ! בגלל שהממשק של -Blender מבוסס על OpenGL, יש לו עיצוב משלו.
שלושת הכללים
ממשק המשתמש של בלנדר מבוסס על 3 עקרונות עיקריים:
- לא חופף : ממשק המשתמש מרשה לך לראות את כל האפשרויות והכלים הרלוונטיים במבט אחד, מבלי להזיז ולדחוף חלונות סביב (1).
- לא חוסם : כלים ואפשרויות ממשק המשתמש אינן חוסמות את המשתמש משום חלק אחר של Blender. Blender לא מקפיץ בקשות שהמשתמש חיב למלא בהן מידע לפני שדברים מתבצעים.
- לא משתנה : צורת הקלט מהמשתמש אמורה להישאר עקבית וצפויה ככל האפשר מבלי להחליף בין שיטות נפוצות (עכבר, מקלדת) במהלך העבודה.
(1)אבל, Blender 2.5 מרשה מספר חלונות בשביל תצורה של ריבוי מסכים. זוהי חריגה מן הכלל לא חופף.
ממשק עוצמתי
מכיוון שהוא מצוייר באמצעות OpenGL, באפשרותכם לארגן את המסך בדיוק לטעמכם לכל משימה מסויימת. ניתן לשמור ולתת שם לארגון זה.
Blender מסתמך רבות על קיצורי מקשים כדי להאיץ את העבודה. בנוסף, ניתן לערוך את מיפויי המקשים כך שתוכלו לשנן בקלות את המקשים.
סקירה
הבה ניתן מבט בממשק ברירת המחדל. הוא מורכב מעורכים, כותרות, כפתורי נושר, פנלים ובקרים.
- ב-Blender, אנו קוראים בשם עורך לחלק בתוכנה אשר מגיב לפונקציה ספציפית (3D view - תצוגת תלת המימד, Properties Editor - עורך המאפיינים, Video Sequence Editor - עורך רצפי וידאו, Nodes Editor - עורך הצמתים, ...). לכל עורך יש כותרת בחלק העליון או התחתון.
- כפתורי הקשר (LightningIsMyName: לא בטוח שצריך לתרגם... "Context buttons") מאפשרים גישה לאפשרויות. הם כמו כרטיסיות (טאבים) והם ממוקמים לעיתים נפוצות בכותרת העורך (כמו בProperties Editor).
- בכל אחד מהעורכים, האפשרויות מקובצות בפנלים כדי ליצור ארגון לוגי של הממשק (Shadow panel - פנל ההצללה, Color panel - פנל הצבע, Dimensions panel - פנל המימדים...).
- סרגלי צד נכללים בחלק מהעורכים. במקרה זה, הפנלים והבקרים מקובצים שם. בשביל אופטימיזציה של סביבת העבודה, ניתן להסתיר זמנית את סרגלי הצד.
- פנלים מכילים בקרים. אלו יכולים לאפשר לכם לשנות פונקציה, אפשרות או ערך. בבלנדר יש מספר סוגי בקרים:
- כפתורים : מאפשרים גישה לכלי (Translate - הזזה, Rotate - סיבוב, Insert Keyframe - הכנסת Keyframe). לכלים אלה יש בדרך כלל גם קיצור מקשים בשביל להאיץ את העבודה. בשביל להציג את קיצור המקשים, פשוט עברו עם העכבר מעל הכפתור בשביל לראות את תיאור הכלי.
- תיבות סימון : מרשות להפעיל או להשבית אפשרות. בקר זה יכול להכיל ערכים בוליאנים בלבד (True/False, 1/0).
- מחוונים (Slider) : מאפשרים לכם להכניס ערכי עשרוניים. אלו יכולים להיות מוגבלים (בתחום 0.0 ← 100.0) או לא (בתחום -∞ ← +∞). שימו לב שקיימים שני סוגי מחוונים ב-Blender
- תפריטי בחירה : מרשים לבחור ערך מתוך רשימה. ההבדל בינם לבין תיבות סימון הוא שהערכים המתאימים רשומים ויכולים להיות יותר משני ערכים בתפריטים אלו.
קראו עוד אודות כפתורים ובקרים »
יש לתרגם תמונה זו!
אנא מכם, מי שיכול שבבקשה יערוך את התמונה וישים את הטקסט המתאים למטה בעברית, ולאחר מכן ימחק הודעה זו
|