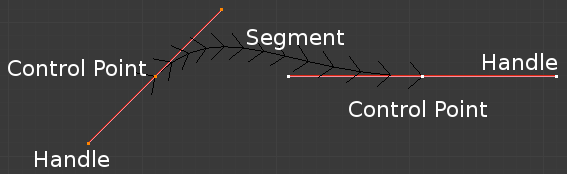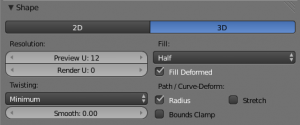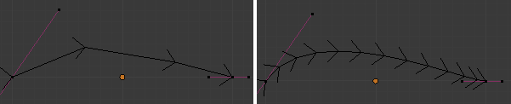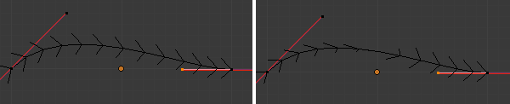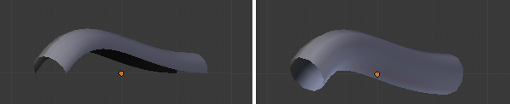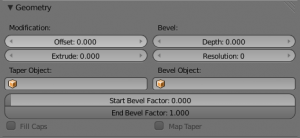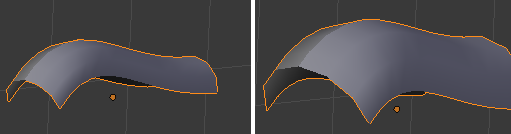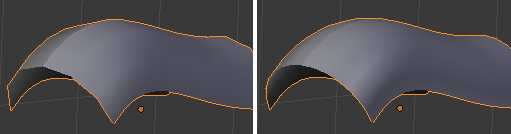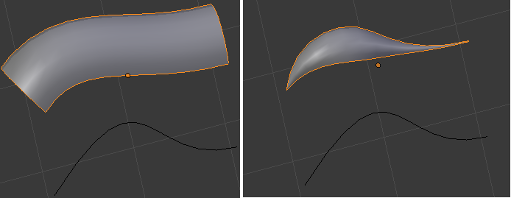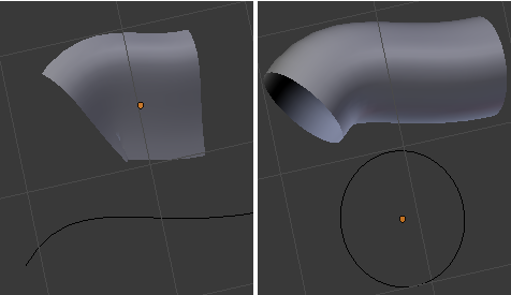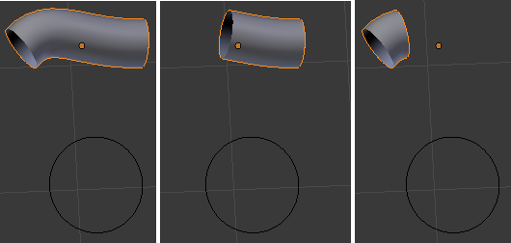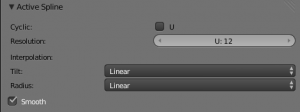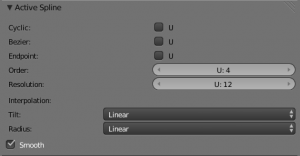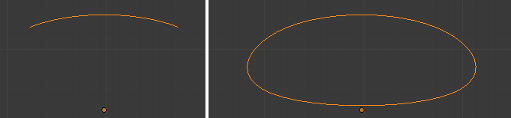Doc:JA/2.6/Manual/Modeling/Curves
Curves
(カーブ/曲線)
Curves/曲線と Surfaces/曲面 は Blender オブジェクトの一種です。点の集まりではなく数学関数で表現されます。
Blender は Bézier(ベジエ) 曲線と NURBS 曲線および曲面のどちらも備えています。NURBS とは Non-Uniform Rational B-Splines(非均一有理 Bスプライン)の略です。どちらも制御点の集合で一つの「制御多辺形」を定義します。
ポリゴンメッシュに比較して曲線の一番の長所は、より少ないデータで定義され、モデリング中にメモリ消費やディスク使用量を抑えながらきれいな結果を生み出せることです。一方で、この処理方式ではレンダリング時間が増える可能性があります。
パスに沿う断面の 押し出し(extruding) のようなモデリング技法は、曲線を使う場合にのみ利用できます。一方で、曲線を頂点レベルで操作するのはもっと難しくなります。正確な操作が必要なら、メッシュ編集式のモデリングをしたほうがよいでしょう。
ベジエ曲線は文字やロゴのデザインにもっともよく使われます。またアニメーションではオブジェクトの移動経路として、もしくはオブジェクトのプロパティを時間経過とともに変化させる Fカーブとして、広く使われます。
Tutorials
(チュートリアル)
ベジエ曲線を使った鳥のロゴの作成
複数曲線を使ったサーフェスの作成
曲線を使ったメッシュ変形(英文)
Curve Primitives
(曲線のプリミティブ)
Add Curve メニューにBlender は5つの曲線プリミティブを用意しています:
- Bezier Curve(ベジエ曲線)
- 2つの制御点を持つ、開いた 2D ベジエ曲線を追加します。
- Bezier Circle(ベジエ円)
- 閉じた円形の 2D ベジエ曲線を追加します(4つの制御点でできています)。
- NURBS Curve(NURBS曲線)
- 4つの制御点と均一な knot を持つ、開いた 2D NURBS 曲線を追加します。
- NURBS Circle(NURBS円)
- 閉じた円形の 2D NURBS 曲線を追加します(高さの制御点でできています)。
- Path(パス/経路)
- 開いた 3D NURBS 曲線を追加します。5つの整列した制御点と Endpoint (終点)knot を持ち、CurvePath(曲線経路)設定が利用できます。
Bezier Curves
(ベジエ曲線)
ベジエ曲線の編集で中心になる要素が、制御点(Control Point)とハンドル(Handle)です。二つの制御点の間にはセグメント(実際の曲線)があります。下図では制御点はピンクの線の中央にあり、一方ハンドルはこの制御点から延長したものでできています。デフォルトではセグメント上の矢印はその向きと、オブジェクトを曲線に沿って動かすときの 相対的な 速度と向きを表します。これは Speed Ipo をカスタム定義することで変更可能です。
Editing Bezier Curves
(ベジエ曲線の編集)
ベジエ曲線は制御点とハンドルの位置を動かすと編集できます。
- 曲線は、⇧ ShiftA で Add(追加)メニューを呼び出して、 Curve(曲線) » Bezier(ベジエ) を選んで追加します。
- ⇆ Tab を押して 編集モードに入ります。
- 制御点の一つを選んで動かします。制御点の位置の確定には LMB
 を、キャンセルには RMB
を、キャンセルには RMB  を使ってください。
を使ってください。 - 次にハンドルの一つを選んで動かしてみてください。曲線の曲率が変わることがわかるはずです。
制御点をさらに追加するには
- 隣り合う制御点を少なくとも二つ選びます。
- W を押して Subdivide(細分化)を選びます。
- 分割直後に F6 を押して分割数を変更することもできます。
なお編集モードにいるときは、直接セグメントを選択できません。選択するには、動かしたいセグメントを構成するすべての制御点を選びます。
ベジエ曲線のハンドルは4種類あります。V を押すと一覧が表示されるので、項目を選ぶか対応するホットキーを押して選びます。ハンドルはメッシュの頂点と同じように回転、移動、拡大縮小、伸縮/膨張させることができます。
さらに VT ショートカットは Free(フリー)と Aligned(整列)ハンドルを切り替えるのに使えます。
Curve Properties
(曲線のプロパティ)
曲線のプロパティは Object Data コンテキストで設定できます(下図の青い部分)。
Shape
(形状)
- 2D/3D
- デフォルトでは、新しい曲線は 3D に設定されています。つまり三次元空間のどこにでも制御点を置けるということです。曲線を 2D に設定して、制御点を曲線のローカルの XY軸に制限することもできます。
- Resolution(解像度)
- 対になる制御点間に生成される点の数を決めます。解像度の増減に応じて曲線の滑らかさが増減します。Preview U 設定は 3D描画域での解像度を決め、Render U 設定は曲線のレンダリング時の解像度を決めます。Render U がゼロ (0) に設定されると、Preview U 設定が 3D描画域とレンダリングの両方の解像度に使われます。
- Twisting(ねじれ)
- 3D 曲線には、曲線のローカルの XY 平面上にない制御点があります。この設定は曲線の法線に作用するねじりを曲線に与えます。曲線のねじりの計算方法は、ドロップダウンメニューで Minimum、Tangent、Z-Up オプションから選べます。
- Fill(面張り)
- Fill は、Bevel 処理をしたときの曲線の表示方法を決めます(Bevel の詳細は後述します)。Half(ハーフ、デフォルト)に設定すると、曲線は半分の円柱で表示されます。Fill Deformed(面を張り直す)オプションは曲線の Fill を シェイプキーやモディファイアの適用前に行うか後に行うか(デフォルト)を決めます。
- Path/Curve-Deform(パス/曲線変形)
- 主に曲線をパスとして使う場合や Curve Deform(曲線変形)プロパティを使う場合に利用されるオプションです。Radius(半径)、Stretch(ストレッチ)、Bounds Clamp(境界固定) は、オブジェクトが曲線をどのように利用するのか調整するオプションです。詳細は次のリンクをご覧ください。
基本的な曲線編集についてもっと詳しく »
パス/経路についてもっと詳しく »
曲線変形についてもっと詳しく »
Geometry
(ジオメトリ)
- Modification(変形)
- Offset(オフセット)
- デフォルトでは、Text オブジェクトは曲線として扱われます。Offset オプションは文字間の余白を変化させます
- Extrude(押し出し)
- ローカルの Z軸正負どちらの向きにも曲線を押し出します
- Bevel(ベベル)
- Depth(深度)
- ベベルの大きさを変えます
- Resolution(解像度)
- ベベルの滑らかさを変化させます
- Taper Object(テーパーオブジェクト)
- 曲線をテーパー加工して先細りにします。Taper Object の制御点を移動/拡大縮小/回転させることで、テーパー加工の比率を変えることもできます。Taper Object には他の曲線のみを設定できます。Taper Object のハンドルや制御点を編集すると、元のオブジェクトの形状が変わります。
- Bevel Object(ベベルオブジェクト)
- ベジエ曲線をベジエ曲線を Bevel Object として使ってベベル加工すると、通常は平面の形状になります。一方ベジエ円を Bevel Object として使うと円柱の形状になります。Bevel Object には他の曲線のみを設定できます。Bevel Object のハンドルと制御点を編集すると、元のオブジェクトの形状を変化させます。オプションが利用可能なら、実際に使って処理結果を確かめるのがよいでしょう。
- Fill Caps(端をふさぐ)
- ベベル加工した曲線の端にふたをします
- Map Taper(テーパーマッピング)
- Taper Object を使って Start/End Bevel Factor を変更した曲線用のオプションです。Map Taper オプションは曲線全体ではなくベベル加工された部分にテーパー加工を用います。
- Start Bevel Factor(開始ベベル係数)および End Bevel Factor(終端ベベル係数)
- 曲線のどの部分からベベルを始めるのかを決めるオプションです。Start Bevel Factor を 0.5 に上げると、曲線の開始位置から 50% の距離にあたる箇所からベベル処理を始めます(事実上曲線を縮めます)。End Bevel Factor を 0.25 まで下げると、曲線の終点から 25% の距離にあたる箇所からベベルを始めます(こちらも曲線を縮めます)。
Path Animation
(パスアニメーション)
Path Animation 設定は、どうやって特定の経路に沿ってオブジェクトを動かすのかを決めます。詳しくは次のリンクをご覧ください。
アニメーションでパスに曲線を利用する方法についてもっと詳しく »
Active Spline
(アクティブなスプライン)
Active Spline パネルは 編集モード にいるときに使えます。
- Cyclic(循環/ループ)
- 曲線を閉じます
- Resolution(解像度)
- 分割数を変えて各セグメントの滑らかさを変えます
- Interpolation(補間)
- Tilt(傾き)
- セグメントの傾きの計算方法を変えます
- Radius(半径)
- ベベル加工された曲線の半径の計算方法を変えます。制御点をShrinking/Fattening(収縮/膨張)AltS させると効果がわかりやすくなります
- Smooth(スムーズ)
- 曲線の法線を滑らかにします
Non-Uniform Rational B-Splines (NURBS)
(NURBS)
ベジエオブジェクトと NURBS オブジェクトの大きな違いの一つは、ベジエ曲線が近似値であることです。たとえばベジエ円は円の 近似値 ですが、NURBS 円は 正確な 円です。NURBS 論は非常に複雑な話になり得ます。導入として Wikipedia ページ(現時点で日本語ページはありません) を調べてみてください。実際には、上述のベジエ曲線の操作の多くが NURBS 曲線に同じ方法で用いられます。以下 NURBS 曲線特有の操作に絞って説明します。
Editing NURBS Curves
(NURBS 曲線の編集)
NURBS 曲線は制御点の位置を動かして編集します。
- ⇧ ShiftA で Add メニューを呼び出し、Curve(カーブ) » NURBS curve(NURBSカーブ) で曲線を設置します。
- ⇆ Tab を押して 編集モード に入ります。
- 制御点の一つを選んで動かします。制御点の新たな位置を確定するには LMB
 を、キャンセルするには RMB
を、キャンセルするには RMB  を使ってください。
を使ってください。 - 制御点を増やしたい場合には、両方の制御点を選び、W を押して Subdivide(細分化) を選びます。すぐに F6 を押して、分割数を指定します。
Active Spline
(アクティブなスプライン)
NURBS オブジェクト特有なものの一つが knot vector です。これは一連の数値からなり、曲線にある制御点の影響度を決めるのに使われます。knot vector を直接編集することはできませんが、Active Spline パネルにある Endpoint(終点) および Bezier(ベジエ)オプションを介して変化させることができます。なお Endpoint と Bezier 設定は開いた NURBS 曲線にのみ使われます。
- Cyclic(循環)
- NURBS 曲線を環状にします。
- Bezier(ベジエ)
- NURBS 曲線をベジエ曲線のように振舞わせます
- Endpoint(終点)
- 曲線を終端の制御点に接触させます。動作させるためには、Cyclic オプションを無効にしておく必要があります。
- Order(次数)
- NURBS 曲線の次数は、曲線にある制御点の影響範囲を決めます。次数が大きいほどひとつの制御点が曲線の相対的な大きさに大きく作用します。曲線にある制御点の数に応じて、Order 値の有効範囲は 2-6 になります。
Path
(パス/経路)
上記のとおり曲線はよく パス として使われます。Path Animation オプションが選ばれていると、どういった曲線でもパスとして使うことができます。
Object Data(オブジェクトデータ)コンテキストで利用できる Path のオプションは、Active Spline パネルを開けないことを除けば、3D NURBS 曲線とまったく同じものです。