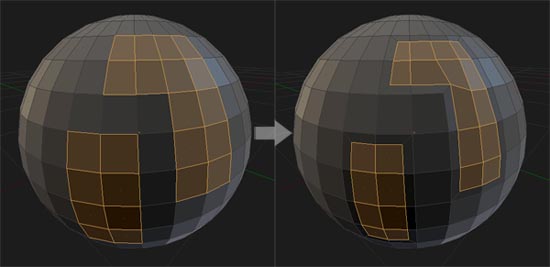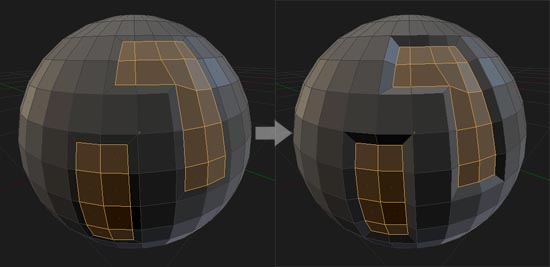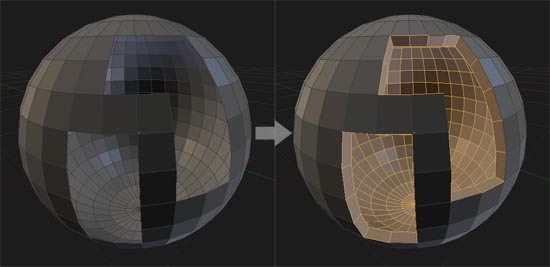Extensions:2.6/Py/Scripts/Modeling/Inset-Extrude
< Extensions:2.6 | Py | Scripts | Modeling
2011年12月15日 (木) 11:29時点におけるwiki>Mindronesによる版 (moved Extensions:2.5/Py/Scripts/Modeling/Inset-Extrude to Extensions:2.6/Py/Scripts/Modeling/Inset-Extrude)
| UI location | View3d > hotkey I, when in Edit Mesh mode | ||
|---|---|---|---|
| Usage | Select a face or faces, hit the Inset button, adjust the inset amount, height, using the mouse in the 3d view or... | ||
| Version | 0, 5 | Author(s) | Jon Sandström |
| Blender | 2.57 | License | |
| Category | Mesh | Distribution | Upload |
| Note(s) | .... | ||
| File name | mesh_inset_extrude.py |
|---|---|
| Current version download | https://svn.blender.org/svnroot/bf-extensions/contrib/py/scripts/addons/mesh_inset_extrude.py |
| Python modules | math |
| Warning | This is an alpha version. |
|---|---|
| Links | BlenderArtists thread |
| Known Issues | TODO:
|
Introduction
- To Do
Installation
Method 1:
- Copy the file to the "addons" folder of your blender installation. the location should be similar to this: 2.57/scripts/addons
- Restart blender
- Open the user preferences window (Ctrl+Alt+U) and selecting the "Add-Ons" tab, then type in "inset extrude" in the search field and enable the addon by ticking the checkbox in the top right corner.
- The addon is now ready for use
Method 2:
- Open the user preferences window (Ctrl+Alt+U) and go to the "Add-Ons" tab.
- Click the "Install Add-on..." button in the bottom list, locate the file on your hard drive and install it.
Usage
Inset a selection:
- select the area/areas you want to inset, then click the I key to execute the tool. For big selections the script may take a second to load.
- move the mouse horizontally to until the desired result is achived.
- confirm by clicking the left mouse button
Inset and extrude the selection from surface:
- repeat the previous steps, but instead of clicking the left mousebutton, click and drag vertically to extrude from the original surface.
- confirm by releasing the left mousebutton.
Inset and extrude with exact values:
- Once the tool is executed and in interactive mode, the user can input numerical values for both inset and extrusion. the numpad operators "/, *, -, +" will also function as mathematical operators.
- Press enter to confirm the numeric input.
- Holding Shift will increase the sensitivity
- Holding Ctrl will snap to 1 decimal place. Combined with Shift it will snap to 2 decimal places.
Creating a shell:
- Select all faces of the object you want to make a shell for.
- Duplicate the selection with Shift+D and press the right mousebutton to cancel the translation
- click I key to start the tool (remember it may take a few seconds to precalculate large selections). type "0" and press enter, then move the mouse until the desired thickness has been obtained
- remove doubles and check the face normals
How it Works
To Do