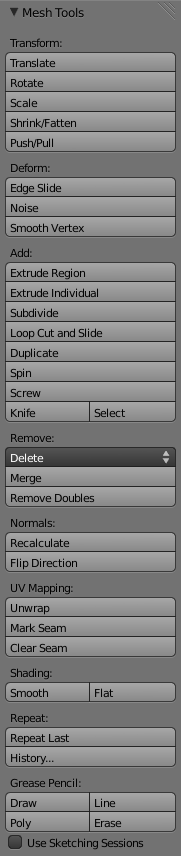利用者:Pepribal/Ref/3DView/Sidebars/ToolShelf/MeshTools
Mesh Tools panel
This panel is available in edit mode, when the object being edited is of type mesh.
Translate is equivalent to 3D View » Mesh » Transform » Grab/Move (G).
Rotate is equivalent to 3D View » Mesh » Transform » Rotate (R).
Scale is equivalent to 3D View » Mesh » Transform » Scale (S).
Shrink/Fatten shrinks or fattens (moves) the selected vertices along the direction of their normals.
Push/Pull is equivalent to 3D View » Mesh » Transform » Push/Pull.
Edge Slide is equivalent to 3D View » Mesh » Edges » Edge Slide.
Noise
Currently does not work with nodes... It will eventually be recoded, or removed (duplicates sculpting with texture)
Smooth Vertex is equivalent to 3D View » Mesh » Vertices » Smooth Vertex.
Extrude Region is equivalent to 3D View » Mesh » Extrude Region (E).
Extrude Individual is equivalent to 3D View » Mesh » Extrude Individual.
Subdivide is equivalent to 3D View » Mesh » Edges » Subdivide.
Loop Cut and Slide (R) subdivides all vertices of an edge ring, adding thus an edge loop across all the new vertices. First phase of the operator is for choosing the edge ring to cut: move the mouse cursor until the desired edge loop is highlighted, and confirm (or cancel) the usual way. Before confirmation, there is the possibility to cut more than one edge loops across the edge ring: use Wheel ![]() or + NumPad and - NumPad to define the number of cuts. If we confirm a single cut, that edge loop will be set in edge slide mode, to give it a proper position; in that case we can confirm to place it at the desired spot, or cancel to plce it in the center of the edge ring.
or + NumPad and - NumPad to define the number of cuts. If we confirm a single cut, that edge loop will be set in edge slide mode, to give it a proper position; in that case we can confirm to place it at the desired spot, or cancel to plce it in the center of the edge ring.
Duplicate is equivalent to 3D View » Mesh » Add Duplicate (⇧ ShiftD).
Spin (AltR) extrudes (or duplicates if it can't extrude) the selected elements, rotating around a specific point given by the global coordinates in Center, using an axis defined in Axis. By default, Center is the global position of the 3D cursor, and Axis is defined by the current viewport; both can be changed from the operator panel. Steps defines how many extrusions (or duplicates) will be generated. Degrees defines the total rotation amount. If we want to force duplicates instead of extrusions, we must tick Dupli.
Screw extrudes the selected elements, rotating around a specific point given by the global coordinates in Center, using an axis defined in Axis. The extrusion is performed in turns, creating a spiral (screw) shape. By default, Center is the global position of the 3D cursor, and Axis is defined by the current viewport; both can be changed from the operator panel. Steps defines how many extrusion steps will be performed per turn, while Turns defines the number of turns. It is important to note that the selection must define a path of connected vertices that doesn't define any face, which will define the displacement that every turn will suffer; selection can include other elements, but these will not be taken into consideration for the displacement, ant they cannot be a vertex path as described above.
The knife tool subdivides (cuts) edges interactively. To use the tool, press K and without releasing, click with LMB ![]() . You can also press Knife. Both provide the same result: mouse cursor changes to a knife shape, going to knife cut mode.
. You can also press Knife. Both provide the same result: mouse cursor changes to a knife shape, going to knife cut mode.
In this mode, you can use LMB ![]() to define straight lines that cut edges at the specified points, marked with small green squares. Red squares are already defined cuts. Surrounding red squares mean that there is a cut already in that very position, so no additional vertex will be created (besides the first one).
to define straight lines that cut edges at the specified points, marked with small green squares. Red squares are already defined cuts. Surrounding red squares mean that there is a cut already in that very position, so no additional vertex will be created (besides the first one).
During this interactive phase, you can keep creating cuts, confirming with LMB ![]() every time. Other actions you can take here are:
every time. Other actions you can take here are:
- E lets you start another cut line with LMB
 .
. - Ctrl pressed turns midpoint snapping on, meaning that all cuts will be performed at the exact center of each cut edge.
- By default, mouse cursor snaps to near edges; mantain ⇧ Shift pressed to turn this off.
- C toggles angle snapping on/off. When on, cut lines snap at 45° angles on the viewport.
- Z toggles cut through on/off. When off, only front geometry will be cut; turn it off to cut all geometry including edges behind other faces.
- ↵ Enter or Space confirm the full operation.
- RMB
 or Esc cancel the operation.
or Esc cancel the operation.
If you use ⇧ ShiftK instead of K, or Select instead of Knife, the same operation takes place, with the following differences:
- Cut through is on by default.
- It will affect only selected edges.
Options in the redo panel:
- Occlude Geometry is the inverse for cut through mode: unticked means cut through on.
- Only Selected lets you define if you want the cuts to be performed only on selected edges (ticked) or all edges.
The Delete select button offers the same options than 3D View » Mesh » Delete (X).
Merge is equivalent to 3D View » Mesh » Vertices » Merge (AltM).
Romove Doubles is equivalent to 3D View » Mesh » Vertices » Remove Doubles.
Recalculate is equivalent to 3D View » Mesh » Normals » Recalculate Outside (CtrlN).
Flip Direction is equivalent to 3D View » Mesh » Normals » Flip Normals (CtrlN).
Unwrap brings up the 3D View » Mesh » UV Unwrap... (U) menu.
Mark Seam is equivalent to 3D View » Mesh » Edges » Mark Seam.
Clear Seam is equivalent to 3D View » Mesh » Edges » Clear Seam.
Smooth is equivalent to 3D View » Mesh » Faces » Shade Smooth.
Flat is equivalent to 3D View » Mesh » Faces » Shade Flat.
Those buttons under the Repeat and Grease Pencil sections keep the same functionality than those buttons with the same name in the Object Tools panel.