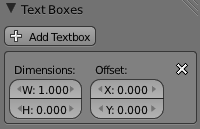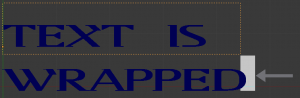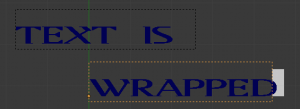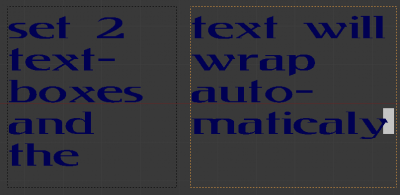Doc:JA/2.6/Manual/Modeling/Texts/Editing
Page status (reviewing guidelines)
Partial page
|
目次
Text Editing
(テキストの編集)
Text Box
(テキストボックス)
モード: オブジェクト または 編集モード
パネル: Font(フォント)
テキストの「ボックス」を使うと、単体のテキストオブジェクト内のテキストを、四角形の枠内で文字揃えできるようになります。テキストボックスは自由に位置を決められ、大きさを変えることができ、1つのテキストオブジェクトにいくつでも作れます。
テキストは低い番号のボックスから高い番号の枠に連続して流れ、それぞれの枠内で折り返し(word-wrap)が行われます。テキストは、低い番号の枠にもう入らなくなった時、次の枠に流れます。最後の枠に達すると、それ以上のテキストは範囲外にあふれます。
テキスト枠(text frame)の概念は、Scribus のような DTP アプリケーションのものと非常に似ています。枠を使ってテキストの配置や流れを制御できます。
枠は Text Boxes(テキストボックス) パネルで操作します。
Frame size
(枠の大きさ)
デフォルトでは新しいテキストオブジェクトの最初の枠や、追加した枠のサイズは、幅(Width)、高さ(Height)ともに ゼロ です。つまり、枠は初めは見えていません。
0.0 の幅を持つ枠ではテキストの折り返しが起きません。0.0 の高さを持つ枠は折り返しを無限回行い、次の枠にテキストが流れません。
枠を目に見えるようにするには、枠の幅を 0.0 より広くする必要があります。
註記
フォント自身に高さがあるため、事実上、高さが 0.0 になることはありません。
|
図「枠の幅」 5.0 の幅を持つテキストオブジェクトです。枠の幅が 0.0 より広いため可視化され、アクティブなテーマ色で点線の四角形が描画されます。テキストが枠からあふれていますが、これはテキストがデフォルトの枠(最後の枠です)の端に達したためです。
Adding/Deleting a Frame
(枠の追加と削除)
枠を追加するには、Text Boxes(テキストボックス)パネルにある Add Textbox(テキストボックスを追加) ボタンを使います。新しい枠が現在の枠のすぐ後ろに(テキストの流れる順番に)位置とサイズ属性を持って追加されます。新しい枠の X と Y 欄でオフセットを変更してください。X だけを変更すると新たな列を作れます。
現在の枠を削除するには Delete ボタン(☓印)を押します。高い番号の枠にあるテキストは低い番号の枠への下向きの流し込み処理をやり直します。
Example: Text Flow
(例:テキストの流れ)
2つ以上の枠を使ってテキストを細かな精度でまとめることができます。例として、テキストオブジェクトを作って“Blender is super duper”と入力します。このテキストオブジェクトには枠がありますが、幅が 0.0 なので見えていません。
幅を 5.0 にします。枠が見えるようになり、テキストは新たな幅にあわせて折り返されます(図「折り返し処理」)。テキストが枠からあふれていることに注意してください。これは、デフォルトの枠がたまたま最後の枠でもあったためです。
別の枠を追加して幅と高さを設定すると、テキストはその新しい枠に流れるようになります。
Example: Multiple columns
(例: 複数列のテキスト)
2列のテキストを作るには、まずテキストオブジェクトを作って最初の枠の幅と高さを設定したら、枠を追加します。新しい枠は最初の枠と同じサイズになります。X 位置を最初の枠の幅よりいくらか広いか狭い程度にします(図 「Text 5」)。
Assigning Materials
(マテリアルの割り当て)
モード: 編集モード
パネル: Materials(マテリアル)
文字ごとに別の Material index(マテリアル番号)を割り当てることができます。
文字を入力しながらでも入力後でも、文字を選択して(Shift + ←/→)マテリアルパネルにある Assign(適用)ボタンを押します。
例えば図「red green blue」のテキストを作るには、3つの別々のマテリアル(と3つの別々のマテリアル番号)が必要です。単語を選択して適用ボタンを押す作業を繰り返し、マテリアル番号を割り当てていきます。図「red green blue」は1つのテキストオブジェクトです。