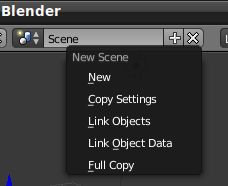Doc:JA/2.6/Manual/Data System/Scene Creation
Page status (reviewing guidelines)
Copy
This page is a copy of the same page in 2.4 manual, need to be updated
|
Current Screen Layout and Scene
(現在のスクリーンレイアウトとシーン)
Blender での作業を体系づけるひとつの手段が Scene(シーン)です。シーン間でオブジェクトを共有することができますが、たとえばレンダリング解像度やカメラビューをシーンによって変えることができます。現在のウィンドウレイアウトやシーンは、通常は画面の一番上にある Info(情報)ウィンドウのヘッダーに表示されています。:
Loading the UI with “File” → “Open”
(UI をファイルメニューで読み込む)
ファイルを保存すると、Blender は .blend ファイルの中にユーザーインタフェースの配置 - 各スクリーンレイアウトの配置を保存します。デフォルトではこうして保存した UI が読み込まれ、ユーザーのデフォルト設定や現在のスクリーンレイアウトを上書きします。しかし、保存されている UI設定を無視し、現在の UI設定を使って作業することができます。Blender を再起動するかメニューからリセットして(ファイル → New または CtrlX)、ファイルブラウザでファイルを開きます(ファイル → Open...または F1)。ファイルブラウザのヘッダーにある Load UI ボタンをオフにしてから、ファイルを開きます。この方法を使うと、新たにファイルを読み込んでも現在のスクリーンレイアウトを引き続き利用できます。
Working with Scenes
(シーンの操作)
シーン名の隣にある上下矢印をクリックして、作業するシーンを選びます。シーンと、そのシーンに含まれるオブジェクトは通常、作業中のプロジェクト固有のものです。しかし CtrlU を使って、現在の状態をあとで再利用できるように保存することもできます。次に Blender が起動したとき、またはユーザーが ファイル → New(新規) (CtrlN) を選んだ時に、保存した状態が復帰します。
Blender はカメラ、照明、立方体をひとつずつ含む、デフォルトのシーンをひとつ備えています。
Adding a Scene
(シーンの追加)
現在のシーンの完全なコピーを作ることも、白紙に戻してやり直すことも、あるいは、現在のシーンへのリンクを持つシーンを作ることもできます。この場合新たなシーンにオブジェクトが現れますが、実際は元のシーンに存在しています。このリンク機能は例えば、元のシーンに舞台を置いて、新たなシーンに俳優や小道具を置くような使い方ができます。
やり直し
新たなシーンで始めたら、忘れないように最初にカメラと照明を追加してください!
|
シーンはドロップダウンリストにアルファベット順で並びます。別の順序で並べたい場合は、シーン名の先頭を 1- のように順序数にします。シーンへの内部参照は3文字の省略形 "SCE" です。
シーンを追加するには、シーンのリストボタンをクリックして Add New(追加)を選びます。シーンを追加する際に次のオプションを選べます:
- New(新規)
- 完全に空のシーンを作ります。
- Link Objects(オブジェクトをリンク)
- 全オブジェクトを新たなシーンにリンクします。オブジェクトのレイヤーや選択フラグはシーンごとに変えることができます。
- Link ObData(オブジェクトデータをリンク)
- オブジェクトのみを複製します。オブジェクトにリンクされた ObData、たとえば Mesh(メッシュ)や Curve(曲線)は複製されません。
- Full Copy(フルコピー)
- すべてが複製されます。
通常は、最初のシーン用にデフォルトのフルコピーを作ります。あるいはデフォルトから始めて、あなたを待って佇んでいる立方体の編集を開始し、創造的なことを行えます。
Naming a Scene
(シーンに名前をつける)
シーン名(通常は "Scene.001")を ⇧ ShiftLMB ![]() -クリックするとシーン名を変えることができます。例えば "
-クリックするとシーン名を変えることができます。例えば "BoyMeetsGirl" はふつう、三幕の第一幕です。
名前を変えたら、引き続きそのシーンにある小道具やオブジェクトのモデリングを行います。
Linking to a Scene
(シーンへのリンク)
別のシーンにあるどのオブジェクトにも、いつでもリンクできます。リンクしたいオブジェクトのあるシーンを開いて、CtrlL → Objects To Scene(オブジェクトをシーンへ)... を選び、オブジェクトを表示させたいシーンを選ぶだけです。これで元のオブジェクトにリンクされます。特定シーンでこのオブジェクトをシングルユーザー(独立した、リンクされていないもの)にしたいときはそのシーンに行き、オブジェクトを選んで U を押します。解放したいデータブロック(オブジェクト、マテリアル、テクスチャ)を選ぶポップアップが表示されます。
Removing a scene from the file
(ファイルからシーンを取り除く)
現在のシーンはシーン名の隣にある X を押すと削除できます。