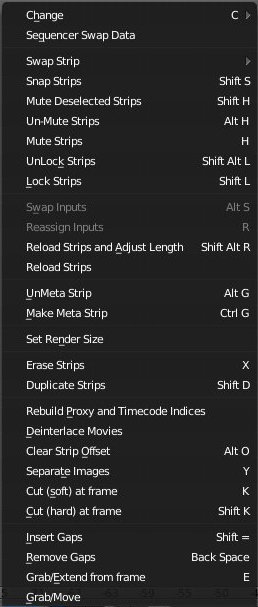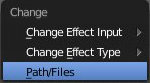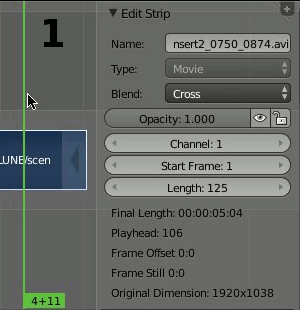Meta:Sanbox/Doc:2.6/Manual/Sequencer/Strips/Modify
目次
Editing and deleting strips
Strip's properties
All type of strips can always be modified through the Properties Panel (shortcut N). You'll find explanations in the Strip Properties page.
Working with strips
As usual, you can move, duplicate, erase, divide and mute strips like anything in Blender, with the following shortcuts (or via the strip menu of the Sequencer):
- RMB

- Select a strip, or add a strip to the selection with ⇧ ShiftRMB
 .
. - G
- Grab and move strips, or strips handles (white arrows at the ends of the strips) to resize strips. You can also lock the direction with X or Y while in grab mode, to slide strips in time (X) or to change the strip's channel (Y).
- E
- Like the grab mode, you can move strips, but only within the X axis (time axis).
- ShitD
- Duplicate selected strip(s). The duplicates are rubber-banded to your mouse. Click LMB
 to drop the strips at the frame you want.
to drop the strips at the frame you want. - X or Del
- Delete the selected strip(s). Note that the source files are not deleted from your computer.
- K
- Cut (soft) a strip at the time-cursor location. This will result in two strips of the same source, but resized to fit the original strip's length. You'll still be able to resize them after.
- ⇧ ShiftK
- Cut (hard) a strip. Like previous, it cuts a strip in two distinct strips, but this time you won't be able enlarge the resulting strips.
- H
- Mute the selected strip(s). With ⇧ ShiftH you can mute all strips but the selected, and withAltH you can un-Mute all strips.
- CtrlG
- "Group" selected strips into one Meta-strip (see [[Doc:2.6/Manual/Sequencer/Strips/Types#Meta_Strips|Strips definition and types}} for more informations on meta-strips).
- ⇆ Tab (Meta-Strips only)
- To edit the content of a [[Doc:2.6/Manual/Sequencer/Strips/Types#Meta_Strips|Meta-Strip}}. ⇆ Tab again to exit and return to normal sequencer.
- AltO
- Clear strip offset. It'll reset the (soft) start/end handles.
- Y
- For images sequence only, it will separate all images of the strip into several strips, one strip per image. You have to specify the duration you want the resulting strips will be.
Changing source files
At any moment, you can change the source file contained in a strip by selecting it, and pressing C or going in the header menu Strips, and choose Change->Path/Files.
You can also change source files within the properties panel (shortcut N), strip Input section.
Animating strip's properties
As a lot of properties in Blender, strip's properties can be animated as well. To animate a property, do the following:
- scrub the playhead (Time cursor, green vertical line) to the frame you want to begin the animation
- hover the property's setting with your mouse and press I to add a key. The property's setting box become yellow, to show you that there is a key set at this frame.
- scrub again to the frame you want the animation ends
- modify the setting
- press I over the setting again to add a key, at this frame.
You can repeat that procedure every time you want, on every properties, and even re-type I on a property already keyed, to tweak the stored key's setting.
You can have more control on the keys, and how they are interpolated, within the Dope Sheet and the Graph Editor (see Dope Sheet, and Graph Editor pages for more information).