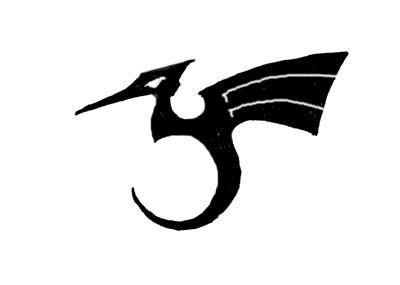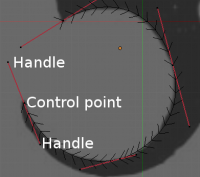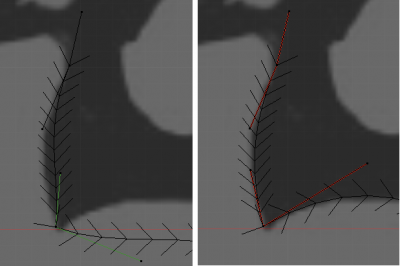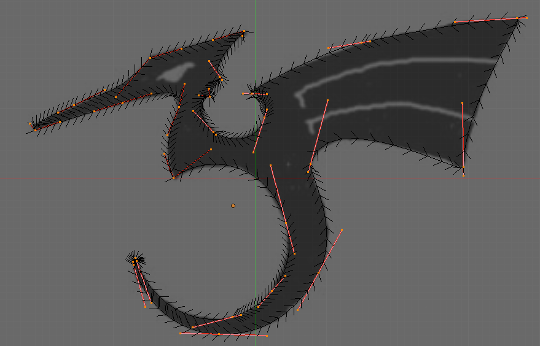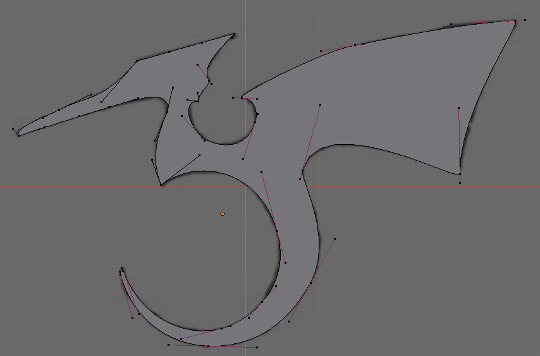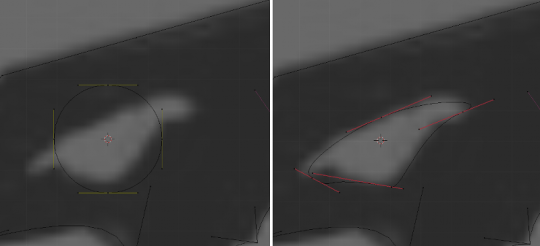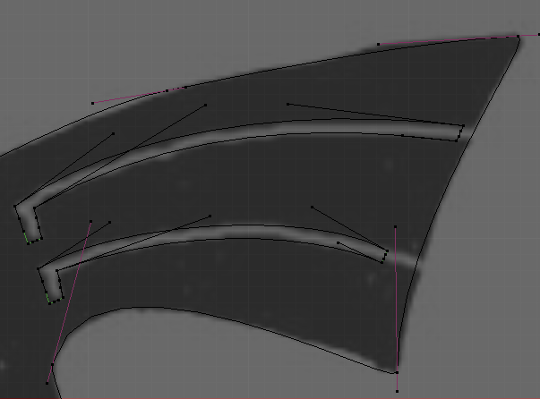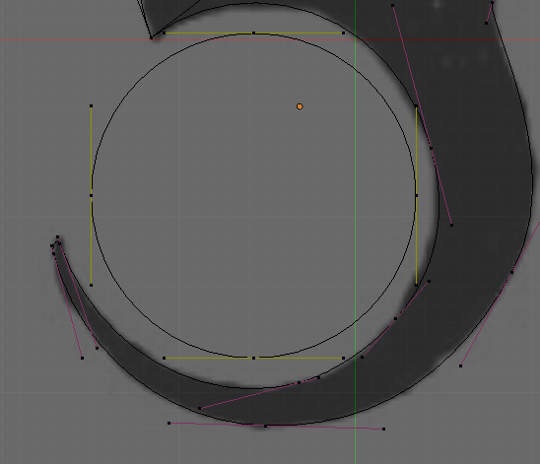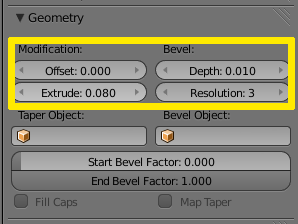Doc:JA/2.6/Tutorials/Modeling/Curves/Bézier
作例
Blender の 曲線ツール を使うと、見栄えよくテキストを押し出したり、ロゴを作ったりすることが簡単に手早く行えます。ロゴの下絵を、3Dの完成品に変えるのにこのツールを使います。図「ロゴ下書き」はこれから作るロゴのデザインを示しています。
(訳注:ベベル適用までの作業は、上面図(テンキー 7)で行うとスムーズに進められるかもしれません)
まずは、原画を読み込んでテンプレートとして使えるようにします。画像を読み込むには:
- N でビューのプロパティパネル の表示非表示を切り替えます
- Background Images(日本語 UI は「下絵」)にチェックを入れて背景画像を有効にします
- Add image(画像の追加)をクリックします
- Open(開く)をクリックします
- ファイルブラウザで画像のある場所に移動して、画像を LMB
 で選び、右上隅にある Open Image をクリックします。
で選び、右上隅にある Open Image をクリックします。 - 画像の濃淡は Opacity(透過度)スライダーで変えられます。
新たな曲線を追加するには、⇧ ShiftA を押し、Curve(曲線) » Bezier(ベジエ) を選びます。曲線分が現れます。原画のロゴを表すような閉じた形を作るため、点の移動や追加を行なっていきます。
曲線に点を追加するには、二つの制御点のどちらかを選び、Ctrl を押しながら LMB ![]() クリックします(または E で押し出します)。新しい点は直前に選択していた点とつながることに注意してください。一旦点を追加すると、その点を選択して G を押せば動かせます。曲線の角度は、各点に関連づけられているハンドルをつかんで動かすと変えられます。
クリックします(または E で押し出します)。新しい点は直前に選択していた点とつながることに注意してください。一旦点を追加すると、その点を選択して G を押せば動かせます。曲線の角度は、各点に関連づけられているハンドルをつかんで動かすと変えられます。
既存の二点間に新たな点を追加するために、二点を選択し、W » Subdivide(細分化) を実行することもできます。点の削除は、選択して X » Select(選択) です。曲線を二つに切断するには、隣接する二つの制御点を選び、X » Segment(セグメント) です。
コーナーを鋭くするには、制御点を選んで VV を押し、ハンドル種類を Vector に変えます。ハンドルの色が緑色に変わることがわかるでしょう。移動すると Free ハンドルに変わります。
曲線を閉じて連続したひとつの輪に変えるには、曲線の二つの端点を選択し、F を押して線分(segment)を作ります。目的の形を作るためには、さらにハンドル操作が必要になるかもしれません。
現時点では、曲線は閉じていますが面が張られていません。面を張るには、曲線形状を 3D から 2D に切り替えます。Z を押して陰影付加/ソリッドモードに入り、曲線の面が見えるようにします。次はこの形にいくつか穴をあけて、ドラゴンの目と翼の細かな表現を作ります。
曲線を扱うとき、Blender は表面にあいた穴を自動検知し、次のルールにしたがって処理します:
- 閉じた曲線はいつも表面(Surface)の境界線であるとみなし、平面としてレンダリングします。
- 閉じた曲線全体が他の曲線の内側にあるとき、内側の曲線を外側の曲線から減算し、事実上の穴が定義されます。
Z でワイヤーフレームモードに戻り、Add Curve » Circle で ベジエ円を追加します。S で円を適当な大きさに縮め、G で動かします。これまでに学んだ技術を使って円を形作ります。必要なら W » Subdivide を使って円に制御点を足してください。
翼の切り抜きのためにベジエ曲線を追加し、必要に応じて点の鋭いコーナー(Vector ハンドル)への切り替えや、調整を行います。この輪郭線を複製して使えば、次の翼の切り抜きを作る時間の節約になります。翼の切り抜きの制御点をすべて選び、⇧ ShiftD で選択要素を複製したら、できた点を目的の場所に配置します。
胴体につながっていないジオメトリをもっと追加するときは(例えばドラゴンの丸い尾にある球体を置く場合など)、下図のように曲線を ⇧ ShiftA メニューから追加します。
曲線はこれでできました。次は曲線の厚みとベベルのオプション機能を設定します。曲線を選択した状態で、曲線(Curves)コンテキストの Geometry(ジオメトリ)パネルを開きます。Extrude(押し出し)パラメータで押し出す厚さを設定し、Depth(深さ)でベベルの大きさを設定します。Resolutions(解像度)はベベルの鋭さや滑らかさを決めます。
ロゴのモデリングが完成したら、マテリアルや照明を追加してレンダリングの見栄えを上げます。
マテリアルについてもっと詳しく »
照明についてもっと詳しく »
もっと複雑なモデリング操作を行うには、曲線を AltC >> Mesh でメッシュに変換してください。この操作は一方通行であることに注意してください。メッシュを曲線に戻すことはできません。