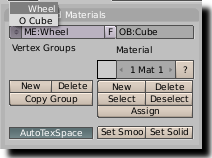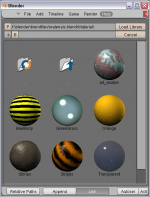Doc:JA/2.6/Manual/Data System/Linked Libraries
Page status (reviewing guidelines)
Copy
This page is a copy of the same page in 2.4 manual, need to be updated
|
(訳注:Blender 2.6 / 2.7 の UI に合わせて書き換えましたが、まだ 2.4 向けの内容が残っているかもしれません)
Linked Libraries Overview
(リンクライブラリの概要)
Blender は他の .blend ファイルに「手を突っ込む」ことができ、そこからお望みのものを何でも持ち込めます。この方法で、あなたの Blender データを再利用できます。たとえば、素敵なマテリアルを使った .blend ファイルをライブラリとして持っているものとします。現在開いている .blend ファイルの中にそのマテリアルを 追加 することができます。これで、設定を手動でいちから再作成する手間を省けます。
General Procedure
(おおまかな手順)
モード: 全モード
ホットキー: CtrlAltO
メニュー: File(ファイル) » Link(リンク)
モード: 全モード
ホットキー: ⇧ ShiftF1
メニュー: File(ファイル) » Append(アペンド)
Blender のメインメニューは Info(情報) ウィンドウにあります(デフォルトでは画面の最上部にヘッダーがあります)。必要な操作は、このメニューの File(ファイル) から Link(リンク) または Append(アペンド) を選ぶか、アクティブなウィンドウ内でショートカットキー(それぞれ CtrlAltO、⇧ ShiftF1)を押すだけです。アクティブウィンドウが File Browser(ファイルブラウザ) の選択ウィンドウに変わります(ウィンドウ種類のアイコンがフォルダになります)。このウィンドウを使ってハードディスクやネットワークドライブにあるフォルダやサブフォルダを見て回り、再利用したいオブジェクトを含む .blend ファイルを見つけてください。.blend ファイルをクリックすると Blender はそのファイルに含まれるデータブロックタイプ(Scenes、Objects、Materials、Textures、Meshes など)を一覧に表示します。クリックすればそのタイプの具体的なインスタンスが表示されます。
Folder and File Organization
(フォルダとファイルの構成)
/lib や /library という名前でフォルダを作ることをお勧めします。このライブラリの中に、materials、textures、meshes など、あとでアクセスし再利用したいものの種類ごとにフォルダを作ります。ライブラリが大きくなれば、各フォルダ内にサブフォルダを作りましょう。meshes フォルダに作るサブフォルダには、たとえば 人々、宇宙船、家具、建物 などがあるでしょう。次に、椅子メッシュを含む .blend ファイルがあるとすれば、このファイルを 家具 フォルダ内にコピーしてできあがりです。
Appending library objects into your current project
(ライブラリオブジェクトを現在のプロジェクトにアペンドする)
以下の手順で、オブジェクトおよびそこにリンクされているメッシュ、マテリアル、テクスチャのようなすべてのデータを、現在開いている .blend ファイルに追加できます。
- File(ファイル) » Append(アペンド) を選びます。
- 追加したいオブジェクトを持つファイルを見つけて選びます(多くの場合「library」ファイル)。
- そのファイルの Object 欄を開きます。
- 一覧からオブジェクトをひとつ LMB
 で選ぶか、⇧ ShiftLMB
で選ぶか、⇧ ShiftLMB  で複数選択するか、または LMB
で複数選択するか、または LMB  ドラッグでオブジェクトを範囲選択します。LMB
ドラッグでオブジェクトを範囲選択します。LMB  の代わりに RMB
の代わりに RMB  も使えます。
も使えます。 - 上の手順を、アペンドしたいオブジェクトの種類ごとに繰り返します。Parents と Armatures(すべての Modifier オブジェクト)は分けて選択する必要があります。
- 左側のLink/Append from Library パネルにある希望のオプションをセットします(Relative Path、Active Layer、…)。
- Link/Append from Library をクリックするか、↵ Enter を押すか、またはアペンドしたいデータを直接ダブルクリックします。
もちろん、オブジェクト以外にもたくさん、アペンドやリンクできるものがあります: すべての ObData −カメラ、曲線、グループ、光源、マテリアル、メッシュなど−それに 一つのシーン全体 ですら可能です。… オブジェクトの追加と、メッシュなどのオブジェクトデータの追加には、大きな 違いがあることに注意してください。メッシュ データブロックをアペンドすると、持ち込めるのはメッシュの個別インスタンス(particular instance)に関するデータだけで、あなたが見ることのできるメッシュの実オブジェクトインスタンス(actual object instance)ではありません。
あなたのファイル内に、オブジェクトのローカルの独立したコピーを作りたいときは Append(アペンド) を使ってください。元のファイルに動的なリンクを作りたいときは Link(リンク) を使います。リンクすると、元のファイルを誰かが変更すると、現在のファイルは次回開いたときに更新されます。
Link/Append from Library(ライブラリからリンク/アペンド) をクリックすると、いま開いている .blend ファイルにオブジェクトをアペンドまたはリンクします。
その他の読み込みオプションには次のものがあります(File Browser(ファイルブラウザ) の左側にあります):
- Select(選択)
- 読み込まれたオブジェクトはアクティブや選択状態にされません。単に .blend ファイルにポチャンと落とされます。読み込み直後のオブジェクトに何か拡大縮小や移動などの操作をしたいことはよくあります。このボタンを有効にすると、読み込んだオブジェクトは魔法で RMB
 クリックしたかのように選択状態になります。このボタンはオブジェクトを見つけ、選択する手間を省きます。
クリックしたかのように選択状態になります。このボタンはオブジェクトを見つけ、選択する手間を省きます。
- Active Layer(アクティブなレイヤー)
- Blender は大きなシーンを分けるための 20 枚のレイヤーを持っていて、各オブジェクトは1つ以上のレイヤーに所属します。デフォルトでは、オブジェクトは元のファイルで所属していたのと同じレイヤーに、直接読み込まれます。現在作業中のアクティブレイヤーだけに読み込むには、このボタンを有効にします。
- Relative Path(相対パス)
- ファイルを .blend ファイルからの相対指定にします。
- Instance Groups(インスタンスグループ)
- DupliGroup として 各グループのインスタンスを作ります。
| 読み込んだものの探し方 | |
| 読み込んだオブジェクトが見えないときは、Select(選択) を使ってみてください。Select(選択) を使うなら、カーソルをそのオブジェクトに合わせるスナップツールがあることを思い出してください(⇧ ShiftS4(Cursor to Selected(カーソル→選択物)))。その後ビューをそのオブジェクトの中央に合わせます(⇧ ShiftC(View » Align View » Center Cursor and View All(3Dカーソルのリセットと全表示)))。なお、選択していないレイヤーにオブジェクトがある場合はそのオブジェクトは見えないので、このツールは動作しません。 |
Reusing Objects (Meshes, Curves, Cameras, Lights, …)
(オブジェクトの再利用(メッシュ、曲線、カメラ、光源、…))
ある .blend ファイルで作った車輪を、現在のプロジェクトで再利用したくなったとします。車輪はメッシュで再現されており、おそらくタイヤとリムでできているでしょう。たぶんあなたはこのメッシュに手頃な名前をつけています、たとえば…えーっと何だろう「Wheel」? 車輪は着色されていて、つまりマテリアルがいくつか(ゴムやクロム)割り当てられています。
Object のデータブロックでそのファイルを見つけて「Wheel」を選ぶと、現在開いているファイルに持ち込むことができます。コピーを持ち込むことも、単にリンクすることもできます。
| リンク | |
| オブジェクトにリンクして、あとで元のファイルの同オブジェクトを編集すると、現在開いているファイルでは次回ファイルを開いたときに(編集後の)今のオブジェクトの姿が表示されます。 |
他のアーティストがパブリックドメインで公開しているモデルや、友人たちが .blend ファイルを投稿したり電子メールで送ったりしあって共有しているモデル、あるいはあなたの過去のプロジェクトを、あなたの PC やサーバーの Download ディレクトリに保持しておくと、車輪を新たに作り直す手間を避けられるでしょう。
リンクしたオブジェクトは、選択すると水色で縁取りされます。選択状態のオブジェクトの縁取りは、通常はピンクです。
なお、リンクしたオブジェクトは動かせません! オブジェクトは元のファイルでの位置と同じ位置にあります。移動/拡大縮小/回転を行うには、Proxy(代理オブジェクト) に変えてください。
| アペンド/リンクしたメッシュデータの使用 | |
| メッシュデータのようなリソースをアペンドかリンクしたとき、3D ビューポートにすぐに表示されないかもしれません。これは、データは Blender に読み込まれたものの、オブジェクトに割り当てられていないためで、割り当てによって見えるようになります。Outliner ウィンドウで Display Mode を Datablocks 等に切り替えることで、目に見えないメッシュがファイル内に存在することが確認できます。
(訳注:原文にある、オブジェクト間の繋がりを示す OOPS Schematic ビューは、バージョン 2.5 以降の Blender にはありません)
新たに読み込んだ |
Reusing Material/Texture Settings
(マテリアル/テクスチャ設定の再利用)
(訳注:これは Blender 2.4 の説明です。確認する限りでは、Blender 2.6/2.7 のリンク/アペンド時のファイルブラウザでは、プレビュー表示はできないようです…)
ガラスやクロムのようなマテリアルには、ぴったり取得するのが非常に難しいものがあります。Blender Foundation がリリースしたものの中には、たとえば公式サイトから無料でダウンロードして利用できる Materials CD があります。この CD にある .blend ファイルを使うと、ガラスやクロム、木やバナナなどの一般的なマテリアルを取り込むことができます。マテリアルの再作成のためだけに小さなボタンやスライダーを操作する必要がないことを考えると、この機能は大幅な時間の節約になります。バナナのマテリアルは、カラーランプやプロシージャルテクスチャを使った簡単なプロシージャルマテリアルのよくできた例で、見た目がとてもリアルです。これを呼び出してみましょう。ファイルを見つける際に、Material を選択すると、ブラウザにマテリアルの球状サンプルが表示され、名前とともに、選んだテクスチャの確認をしやすくします
Reusing Node Layouts
(ノードレイアウトの再利用)
ヌードル(ノードレイアウト)を再利用するには、元のファイルを開いて再利用したいノードのセット用にグループを作ります。現在開いているファイルにこのノードグループを持ち込みたいときは、File » Append(アペンド) または File » Link(リンク) を選んでそのファイルを探します。ファイル内に潜り込めば、NodeTree が見つかります。LMB ![]() でそのファイルにあるノードグループの一覧が開きます。目的のノードグループを LMB
でそのファイルにあるノードグループの一覧が開きます。目的のノードグループを LMB ![]() してください。
してください。
|
Verse はオープンソースの素晴らしいコラボレーションツールで、Blender と統合されています。複数人でのBlender ファイルでの作業やリンク、それにオブジェクトや編集の共有がリアルタイムでできるようにします。
|
Proxy Objects
(代理オブジェクト)
Proxy とは正規の代理人、あるいは代役です。Blender では、リンクされた複製(上述)を作ると、このオブジェクトは編集できません。そこにあるのは本体へのリンクだけです。本体は現在開いていない別のファイル内にあるので、リンクには何も追加できず、変更もできません。
チームで作業をしていると、もっと柔軟さがほしくなるでしょう。たとえば車をモデリングしているとして、車の形状(メッシュ)を一人が作り、有用なカラースキーム(マテリアル)を別の人が作っているとします。この場合塗装担当者には代理オブジェクトを渡して、マテリアル設定の変更ができるようにしたいでしょう。もっと一般的な例では、あるキャラクターのアニメーション製作を担当するチームがいるとします。このチームはポーズの定義はできますが、キャラクターの色やアーマチュアの変更はできません。リグ担当者が定義したものだけを使います。
代理(proxy)オブジェクトの重要な性質は、ローカルにデータ編集ができる一方で、特定のデータに制限をかけたままにできる点です。制限つきで定義されたデータは常にライブラリから復元されます(通常はファイルの読み込み、操作取り消し、再実行時)。この制限は参照されるライブラリ自身で定義されます。つまり、ローカルで変更可能なものを定義できるのは、ライブラリファイルだけであるということです。
ポーズに関しては、ボーンレイヤーを Protected(保護) に指定することで、この制御ができます。
モード: オブジェクトモード
ホットキー: CtrlAltP
自分で代理オブジェクトを作るには、上記手順により元のオブジェクトにリンクを作ってください。リンクしたコピーを選択した状態で CtrlAltP を押して、Make Proxy(プロキシ作成) ダイアログを確定します。オブジェクトの名前は元の名前に接尾子「_proxy」をつけたものになります。これで代理オブジェクトを動かしたり編集したりできます。選択すると、ローカルのオブジェクトのように見えます(オレンジ色で縁取られます)。
こうして制限されていないデータを編集できます。ほとんどのオブジェクトでは、制限されていないデータに位置や回転が含まれます。Ipo カーブを使ってオブジェクト位置をアニメートさせることもできます。メッシュオブジェクトについては、メッシュの形状に制限があるためシェイプキーを定義できません。ファイルを開き直すと、Blender は元の制限つきデータに施された変更をすべて、あなたのファイルに反映させますが、あなたの行った変更はリセットしません(所有者が行わない限り)。
Armatures and Multiple instances
(アーマチュアと複数インスタンス)
この機能は開発作業中です。Blender 2.43 と CVS (2007年4月29日現在)では、代理オブジェクトは グループのすべてのインスタンス を制御します。グループインスタンスごとに代理オブジェクトを持つことはまだできません。特に、グループインスタンスごとにひとつ代理アーマチュアを持つことはまだできません。部分的に有効な救済策は、複数のインスタンス複製については、ファイルをリンクする代わりにアペンドして使うことです。ファイルのアペンドは元のファイルが更新されても更新されません。
POSIX 準拠のファイルシステムを使っていれば、Linked Lib Animation Madness(英文、リンク切れ) に書かれている手軽なハックを使うと、1グループ1代理オブジェクトの制限を回避できます。