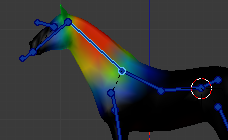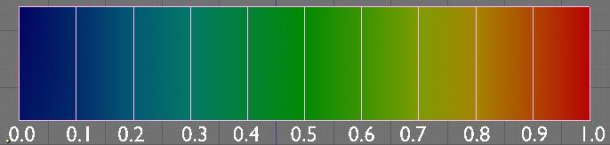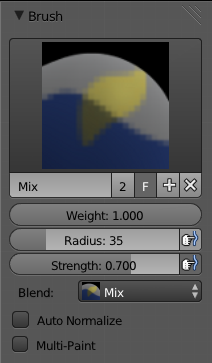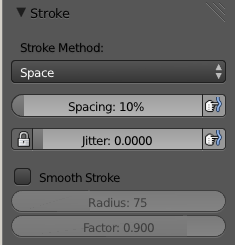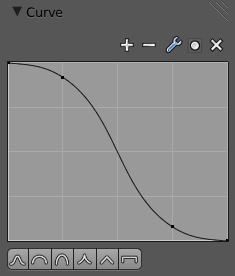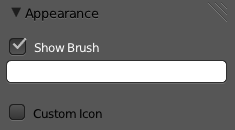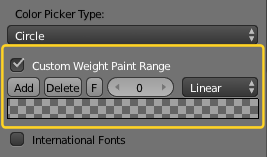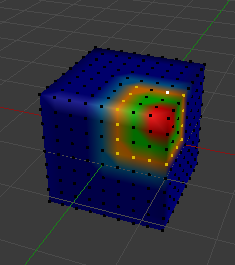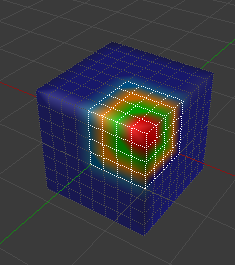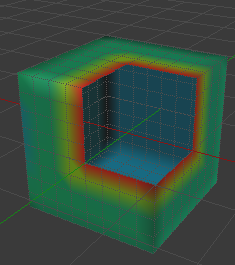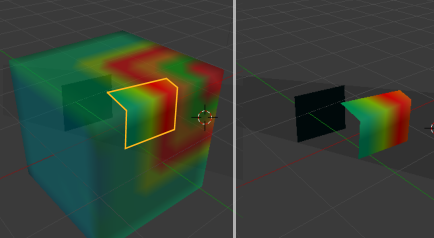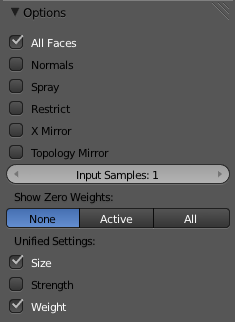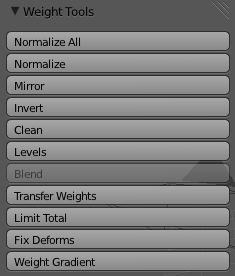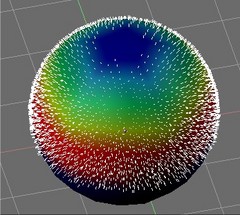Doc:JA/2.6/Manual/Modeling/Meshes/Vertex Groups/Weight Paint
目次
Weight Paint in a nutshell
(ウェイトペイントの要約)
- Weight Paint(ウェイトペイント) モードにはモードメニュー (ホットキー=Ctrl⇆ Tab)から入れます。選択したメッシュオブジェクトに虹色のスペクトラムで少し陰影がつきます。
- 色はアクティブな頂点グループの各頂点に関連付けられたウェイトを視覚化します。青色はウェイトがつけられていません。赤色は最大までウェイトがつけられています。
- ウェイトのグラデーションに使われる色は、User Preferences(ユーザー設定) の System(システム) タブにある、Custom Weight Paint Range(ウェイトペイントの色の設定) を有効にするとカスタマイズできます。
- ウェイトはオブジェクトの頂点に、ウェイトブラシを使ってペイントすることで割り当てます。メッシュ上をペイントし始めれば、自動的にアクティブな頂点グループにウェイトが追加されます(必要なら新たな頂点グループが作られます)。
| 便利なキーボードショートカット | |
| ショートカットを使えばウェイトペイント作業はもっとはかどるでしょう: |
Weight Paint Mode
(ウェイトペイントモード)
頂点グループは多数の関連した頂点を持つことができ、すなわち多数のウェイトを持つことができます(ウェイトは割り当てた頂点ごとにひとつ)。ウェイトペイント は多数のウェイト情報を直感的な方法で管理する方法のひとつです。ウェイトペイントは主にメッシュのリギングに使われ、頂点グループは関連したボーンがメッシュに与える影響を定義するために使われます。また、パーティクルの生成や髪の密度、多数のモディファイア、シェイプキーなどの調整にも使います。
基本ルールは:ウェイト情報はウェイトブラシのセットを使って、文字通りメッシュ本体の上にペイントされます。ペイントは常に色と結びつけられるため、ウェイト色コード の定義も必要です。
The weighting Color Code
(ウェイト色コード)
ウェイトは寒色/暖色系を使って視覚化されます。影響度の低い(ウェイトが 0.0 に近い)領域は青色(寒色)で描かれ、影響度の高い(ウェイトが 1.0 に近い)領域は赤色(暖色)で描かれます。この間にある影響度はすべて、値に応じた虹の色(青、緑、黄、オレンジ、赤)で描かれます。
上述のカラーコードに加えて、Blender は(オプションとして)参照されていない頂点用に特別な視角表記を行います。これらの頂点は黒で描かれます。したがって参照されている領域(寒色/暖色で描画)と、参照されていない領域(黒で描画)を同時に見ることができます。ウェイトの誤りを探すのに実際に非常に役立ちます。
Brushes
(ブラシ)
ペイントには塗装用ブラシが必要ですが、ウェイトペイントモード で操作中は、Blender はツールシェルフにブラシパネルを備えています。ブラシパネルの一番上にある大きなブラシアイコンをクリックすると、事前定義されたブラシプリセットが見つからうでしょう。必要なら独自のプリセットを作ることができます。利用可能なプリセットとカスタムプリセットの作成について、この下で説明します。
The main brush properties
(主要なブラシプロパティ)
以下はもっとも重要で、頻繁に編集するプロパティです:
- Weight(ウェイト)
- ブラシが使うウェイト(色)です。ただ、選択したブラシのブレンドモード(後述)によって、ウェイト値を頂点グループに適用する方法は変わります。
- Strength(強度)
- ブラシストロークごとに適用される ペイントの量 です。これが正確に意味するところは、ウェイト同様、ブラシのブレンドモードによって変わります。
- Radius(半径)
- この半径は、ブラシの作用する領域を決めます。なお、ペイント中にブラシの半径をキーボードショートカットで変えることもできます。好きなときにただ F を押せば、マウスドラッグでブラシ半径を増減できます。新しい設定を使うためには、最終的に LMB
 をクリックしてください。もしくはいつでも Esc キーを押して、現在の設定に戻すことができます。
をクリックしてください。もしくはいつでも Esc キーを押して、現在の設定に戻すことができます。 - Blend mode(ブレンドモード)
- ブラシのブレンドモードは、ペイント中にどの方法でウェイト値を頂点グループに適用するのかを決めます。Blender には7種類のブレンドモードがあります:
- Mix(ミックス): このブレンドモードのウェイト値は、メッシュの同じ位置を十分長くペイントしたときに、最終的にたどりつく 目標ウェイト を定義します。Strength(強さ)は目標ウェイトにたどりつくのに必要なストロークの回数を決めます。なお Strength = 1.0 のときは目標ウェイトがただちにペイントされ、ウェイト = 0.0 のときはブラシは何もしません。
- Add(加算): このブレンドモードでは、指定ウェイト値が頂点ウェイトに 足されます。Strength はストロークごとに足されるウェイト量を決めます。ただし、ブラシは 1.0 を越えるウェイト値をペイントしません。
- Subtract(減算): このブレンドモードでは、指定ウェイト値が頂点ウェイトから 差し引かれます。Strength はストロークごとに引かれるウェイト量を決めます。ただし、ブラシは 0.0 を下回るウェイトをペイントしません。
- Lighten(明るくする): このブレンドモードの指定ウェイト値は、Mix ブレンドモードによく似た目標ウェイトとして解釈されます。ただ、目標ウェイトを下回るウェイトだけが作用します。目標ウェイトを上回るウェイトは変化しません。
- Darken(暗くする): このブレンドモードの指定ウェイト値は、Lighten ブレンドモードによく似ています。ただ、目標ウェイトを上回るウェイトだけが作用します。目標ウェイトを下回るウェイトは変化しません。
- Multiply(乗算): 頂点ウェイトと指定ウェイト値を乗算します。Subtract に少し似ていますが、取り除かれるウェイトの量に、ウェイト値そのものが影響します。
- Blur(ぼかし): 近隣頂点のウェイトを滑らかにしようとします。このモードではウェイト値は無視されます。Strength はぼかしの適用効率を決めます。
Normalize Options
(正規化のオプション)
Blender は、影響下のすべての頂点グループの自動正規化に関するオプションも備えます:
- Auto Normalize(自動正規化)
- ペイント中、変形する頂点グループのウェイトが、合計で1までしか加算されないことを保証します。このオプションを無効にすると、どの頂点も 0.0 から 1.0 の間の任意のウェイトを持つことができます。ただしそうすれば、頂点グループがキャラクターアニメーション用の変形グループとして使われるときに、Blender は常に互いに関連したウェイト値の解釈を行います。これは Blender が、すべての変形ボーンに対して常に正規化を行うということです。実際のところ厳格に正規化を保つ必要はなく、それ以上に正規化されたウェイトはまったくアニメーションに影響しないはずです。
- Multi-Paint
- 選択した頂点グループすべてに、同時にペイントします。アーマチュアを対象にした際には有用で、複数のポーズボーンを選ぶことで複数の頂点グループを選ぶことができます。
The Brush stroke definition
(ブラシストロークの定義)
- Stroke Method(ストローク方法)
- Airbrush(エアブラシ): マウスを押し続ける間、ペイント効果を適用し続けます(スプレー)
- Space(間隔): ブラシの適用を指定間隔ごとに制限します(下記参照)
- Dots(ドット): マウスが一定距離を動くたびにペイントします
- Rate(レート)(Airbrush 専用)
- エアブラシのペイント間隔
- Spacing(間隔)(Space 専用)
- ブラシの適用を指定間隔ごとに制限します
- Jitter(ジッター)
- ペイント中にブラシ位置を小刻みに動かします
- Smooth Stroke(ストロークの補間)
- ブラシがマウスより遅れて動き、より滑らかな経路をたどります
- Radius(半径)
- ストロークが継続しているとみなす最小距離です
- Factor(強さ)
- 値が高いほど滑らかなストロークになります
The brush Falloff curve
(ブラシの減衰曲線)
ブラシの減衰エディタを使って、ブラシの特性を大幅に変えることができます。わかりやすく直感的に使えます。
The brush appearance
(ブラシの見た目)
- Show Brush(ブラシ表示)
- ブラシを円で表示します(デフォルトで有効です)
- Color setter(色)
- ブラシの円の色を決めます
- Custom icon(カスタムアイコン)
- ブラシのカスタムアイコンを使えるようにします
Brush presets
(ブラシのプリセット)
Blender にはブラシのプリセットがいくつか備わっています(各モードの説明は 主要なブラシプロパティ をご覧ください):
- Mix, Draw, Brush: 強さの変化やブラシの減衰を使ってブラシウェイトを描くなら、ミックス混色モードを使います
- Add: 加算混色モードを使います
- Subtract: 減算ブレンドモードを使います
- Lighten: 明るくするブレンドモードを使います
- Darken: 暗くするブレンドモードを使います
- Multiply: 乗算ブレンドモードを使います
- Blur: ぼかしブレンドモードを使います
Customizing brush color space
(ブラシの色空間のカスタマイズ)
Blender ではウェイトペイントの色に使う色の範囲をカスタマイズできます。好みに応じてカラーバンドを定義できます。たとえばまったくの白黒(maya のウェイトペイントと同じもの)にすることもでき、アルファ値を使うことさえできます。
カスタマイズは User Preferences(ユーザー設定) の System(システム) タブで行えます。
Selection Masking
(選択部分のマスキング)
複雑なメッシュでは、ウェイトペイントモードですべての頂点をペイントすることが簡単ではないことがあります。メッシュの小さな範囲だけをペイントして他はさわらずにおいておけたらと思いませんか。そこで 選択部分のマスキング の登場です。このモードを有効にすると、ブラシは選択された頂点か面だけをペイントします。オプションは 3D描画域のフッターメニューバーから利用できます(黄色の枠で囲まれたアイコンです):
選択面のマスキング (左のアイコン)と 選択頂点のマスキング(右のアイコン)を選べます。
Select モードには ウェイトペイント モードに勝る利点がいくつかあります:
- モディファイアがアクティブなときにも、元のメッシュの辺が描かれます
- 面を選択して、その面の頂点にペイントを制限できます。
- 選択ツールは次のものを含みます:
Details about selecting
(選択操作の詳細)
次の標準的な選択操作がサポートされています:
- RMB
 – 一枚の面。複数選択には ⇧ ShiftRMB
– 一枚の面。複数選択には ⇧ ShiftRMB  を使います
を使います - A – すべて(All)の面を選択、または選択の解除
- B – ボックス(Box)選択
- C – 円(Circle)選択
- L – (マウスカーソルの下にある)つながった(Linked)ものを選択
- CtrlL – つながったものを選択
- CtrlI - 選択の反転(Inverse)
| 変形(Deform)グループの選択 | |
| アーマチュアをともなう変形ボーンにウェイトペイントをしているときは、対応するボーンを選ぶと変形グループを選べます。ただし選択部分のマスキングの実行中は、この選択頂点グループのモードは無効です! |
Vertex Selection Masking
(選択頂点のマスキング)
このモードでは一つ以上の頂点を選んで、選択部分にだけペイントすることができます。選択されていない頂点はすべて、意図しない変更から保護されます。
備考: このオプションは V キーで切り替えることもできます。
Face Selection Masking
(選択面のマスキング)
選択面のマスキング を使うと、選択した面にウェイトペイントツールを制限することができます。選択頂点のマスキングに非常によく似ています。
Hide/Unhide Faces
(面の表示/非表示)
編集モードでキーボードショートカット H を使えば、選択した面を隠すこともできます。残された見えている面にペイントし終えたら、AltH を使って隠した面を再表示できます。
Hide/Unhide Vertices
(頂点の表示/非表示)
選択頂点のマスクモードでは、選択面を直接非表示にすることはできません。ただし、うまいやり方があります:
- まず、選択面のマスクモードに入ります
- 隠したい領域を選択し、面を隠します(上述のとおりに)
- 選択頂点のマスクモードに戻ります
このとき、隠れた面に属する頂点は隠れたままです。
The Clipping Border
(クリッピングボーダー)
さらにペイント領域を制限するために、クリッピングボーダー を使えます。AltB を押して矩形の範囲を LMB ![]() -ドラッグします。選択範囲は関心領域として「切り離されます」。3D ウィンドウの残りは隠されます。
-ドラッグします。選択範囲は関心領域として「切り離されます」。3D ウィンドウの残りは隠されます。
AltB をもう一度押せば、メッシュ全体を再び表示できます。
ボーダー選択、ウェイトグラデーション、それに当然ながらブラシのストロークといったビューを使うウェイトペイントツールはすべて、このクリッピングに従います。
Weight Paint Options
(ウェイトペイントのオプション)
ウェイトペイントのオプションは、ブラシの全体的な挙動を変更します:
- All faces(すべての面
- オフにすると、カーソルの置かれた面に属する頂点だけをペイントします。複雑なメッシュの、メッシュ内では実際には距離があるのに、近くに見えている面をペイントするとき便利です。
- Normals(法線)
- 頂点の法線がペイント範囲を決めます(補助します)。光でペイントしたような効果を生みます。
- Spray(スプレー)
- マウスを動かすたびにウェイトを蓄積します。
- Restrict
- 選択した頂点グループに属する頂点(ウェイトがゼロでも)への、ペイントの影響を制限します。
- X-mirror(X-ミラー)
.R/.Lあるいは_R/_Lのような拡張子を持つ、対称の名前を持つ一組のグループに、鏡映ペイントを行うためのオプションです。グループが鏡映された相手を持たなければ、アクティブなグループ自身に、対称にペイントします。命名規則について詳しくは アーマチュアの編集: 命名規則 をご覧ください。アーマチュア/ボーン用の規則がここでも同じように使われます。- Topology Mirror(トポロジーミラー)
- メッシュの両側が鏡映されたトポロジーを持つときに、トポロジーに基づくミラーリングを使います。
- Input Samples(入力のサンプル)
- ...
- Show Zero Weights(ウェイト0を表示)
- 参照されていないウェイトがゼロの領域を黒で表示します(デフォルト)
- None - 表示しません
- Active - アクティブグループに属していれば表示します
- All - 所属グループとは無関係にすべて表示します
Unified Settings(共通設定): ブラシの Size(サイズ)、Strength(強さ) および Weight(ウェイト) をブラシ別の設定ではなくブラシ間で共通の設定にします。
- Spray(スプレー): 常に塗り続けます(クリックのたびに1回ストロークを描くのとは対照的な挙動です)
- Restrict(制限): アクティブなウェイトグループですでにウェイトがつけられた頂点にだけ、ペイントします(新しいウェイトは一切作られません。既存のウェイトだけが編集されます)
- x-mirror(Xミラー): 左右対称に描きます。なおこのオプションは、人物の対称平面が z-y のときだけ動作します(人物が y 方向を見ているとき)。
Weight Paint Tools
(ウェイトペイントツール)
Blender はウェイトペイントの支援ツールを一式備えています。このツールはウェイトツールパネルにあります。
ウェイトペイントツールについて詳しくは ウェイトペイントツール のページをご覧ください。
Weight Painting for Bones
(ボーン用のウェイトペイント)
ウェイトペイントの用途としておそらくもっとも多いのがこの使い方です。ボーンを動かすと関節周りの頂点も同様に動きますが、間接周りの皮膚の伸び縮みを真似るため、移動は少しだけにすべきです。ボーンが回転したとき少ししか動かないように、関節周りは「軽い」ウェイト(10-40%)で塗ってください。アーマチュアに自動的にウェイトを割り当てる方法がありますが(スキニング (eng) をご覧ください)、自分で行うこともできます。はじめから行うには、以下の手順を参照してください。自動的に割り当てたウェイトを編集するには、手順の中盤(註釈のあるところ)まで飛ばしてください:
- アーマチュアを作ります。
- アーマチュアのボーンが動いた時に変形させたいメッシュを作ります。
- このメッシュを選択した状態で Armature モディファイアを使います(Modifiers(モディファイア) パネル)。アーマチュアの名前を入力してください。
自動的に割り当てたウェイトを編集するにはここから始めてください。
- 3D View でアーマチュアを選び、ポーズ モードに入ります(Ctrl⇆ Tab または 3D ビューウィンドウのモード選択から)。
- アーマチュア内の目的のボーンを選びます。
- RMB
 でメッシュを選び、そのまま ウェイトペイント モードに入ります。選択ボーンの動きがメッシュに影響するウェイト(度合い)に応じて、メッシュに色がつきます。最初はすべてがウェイトゼロを示す青色になります。
でメッシュを選び、そのまま ウェイトペイント モードに入ります。選択ボーンの動きがメッシュに影響するウェイト(度合い)に応じて、メッシュに色がつきます。最初はすべてがウェイトゼロを示す青色になります。 - ウェイトをペイントします。ボーンの周りのメッシュは(通常は)赤色にすべきです。ボーンから遠ざかるほど虹のように段階的に、青色に変化させます。
ウェイトペイントをしながら、上述のとおりアーマチュアは ポーズ モードに残したまま、別のボーンを RMB ![]() で選ぶことができます。これは選択ボーンと同じ名前を持つ頂点グループをアクティブにし、関連ウェイトを表示します。
で選ぶことができます。これは選択ボーンと同じ名前を持つ頂点グループをアクティブにし、関連ウェイトを表示します。
メッシュがボーンを覆っていると、メッシュがペイントされてボーンが見えなくなります。このときは Object Data(オブジェクトデータ) コンテキストの (Display(表示) パネルにある、X-Ray(レントゲン) をオンにします。同じパネルでは、ボーンの表示方法を Octahedron(八面体)、Stick(スティック)、B-Bone(Bボーン)、Envelope(エンベロープ)、Wire(ワイヤーフレーム) から選べます。Draw Names(名前) をオンにすると、頂点グループに対応する選択ボーンの名前を確認できます。
メッシュをペイントすると、ボーン用の頂点グループが作られます。グループ外の頂点をペイントすると、その頂点は自動的に頂点グループに追加されます。
左右対称のメッシュと左右対称のアーマチュアがあれば、X-Mirror(Xミラー) オプションを使えます。有効にすると、ウェイトを鏡映コピーした鏡映グループが自動的に作られます。
Weight Painting for Particles
(パーティクル用のウェイトペイント)
ウェイトがゼロの面や頂点はパーティクルを生成しません。0.1 のウェイトは、パーティクル量の 10% をもたらします。このオプションは、実際に要求された数だけパーティクルを使う一方で、妥当なウェイトになるように配分調整して、表示されたパーティクルのの合計数を「一定に保ちます」。メッシュに他より毛深い場所を作るには、頂点グループをウェイトペイントして、Object(オブジェクト) コンテキストの Particles(パーティクル) パネルにある Vertex Group(頂点グループ) 欄で、頂点グループの名前を呼んでください。