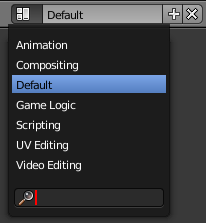Doc:JA/2.6/Manual/Interface/Screens
スクリーン
Blenderの自由度の高いウィンドウシステムによって、モデリング、アニメーション、スクリプティングなどの様々なタスクに対してカスタマイズした作業環境を設定することができます。これはファイルを編集中に異なる環境へ素早く切り替えるのに役立ちます。シーン毎に、モデリングしたりマテリアルを使って飾り付けたりすることなどによってステージを設定する必要があります。ウィンドウシステムの画像ではモデリングステージで作業しています。
Blenderには、主要な制作ステップ毎での作業のために、予め設定されてたスクリーンやウィンドウレイアウトが用意されています。これらのスクリーンには効率の良い作業に必要となる様々なウィンドウが表示されています。もし特定のスクリーンを見つけられなければ、右図のリストの一番下にある検索機能を用いて探し出すことができます。
- Animation
- アクターやその他のオブジェクトを動かしたり形や色を変化させます。
- Compositing
- シーンの様々なパートを結合し(背景やアクター、特殊効果など)、フィルタ(色補正など)をかけます。
- Default
- Blenderの開始時や新規ファイル時に使われるレイアウトで、新しいオブジェクトをモデリングするときに有用です。
- Game Logic
- Blender内でのゲームのプランニングやプログラミングをします。
- Scripting
- 作品の文書化や、Blenderを自動化するスクリプトを書きます。
- UV Editing
- オブジェクトメッシュを2D平面に投影し、その表面上のテクスチャマップをコントロールします。
- Video Editing
- アニメーションシーケンスを編集します。
これらのスクリーンレイアウトはアルファベットと数字でソートされてに並んでいます。このリストは情報ウィンドウ のヘッダにあります(プリセットスクリーンでは常にレイアウトの最上部にあるので、Blender の初心者にはよくメニューバーと間違えられますが、実際にはこれはヘッダのみを表示したウィンドウです。)。
(アルファベット順で)次のスクリーンに切り替えるにはCtrl→を、前のスクリーンに切り替えるにはCtrl←を押します。
デフォルトでは、各スクリーンレイアウトは最後に使ったシーンを記憶しています。異なるレイアウトを選択すると、そのレイアウトに切り替わって、さらに、そのシーンに移動します。
ウィンドウシステムやウィンドウの種類にて説明したような、ウィンドウに対する全ての変更は一つのスクリーン内に保存されます。あるスクリーン内のウィンドウを変更しても、他のスクリーンに影響を与えることはありません。
スクリーン設定
新規スクリーンを追加
追加ボタン(![]() )をクリックします。現在のレイアウトを基にした新しいフレームレイアウトが生成されます。
)をクリックします。現在のレイアウトを基にした新しいフレームレイアウトが生成されます。
矢印キーを使った切り替えの際に予測がつくように、新しいスクリーンには名前 だけでなく番号 も付けると良いでしょう。レイアウトの名前は、フィールドをLMB ![]() クリックし新しい名前を入力するか、編集したい箇所をもう一度クリックすることによって変更できます。例えば、"6-MyScreen"という名前を使うことができます。(スクリーンとシーンセレクタ)を参照のこと。
クリックし新しい名前を入力するか、編集したい箇所をもう一度クリックすることによって変更できます。例えば、"6-MyScreen"という名前を使うことができます。(スクリーンとシーンセレクタ)を参照のこと。
スクリーンの削除
Delete datablock ボタン(![]() )をクリックするとスクリーンを削除できます。(スクリーンとシーンセレクタ)を参照のこと。
)をクリックするとスクリーンを削除できます。(スクリーンとシーンセレクタ)を参照のこと。
スクリーンの再構成
フレームの境界を動かしたり、ウィンドウの分割や結合を行うには、ウィンドウコントロールを使います。気に入ったレイアウトを設定できたら、CtrlUによってユーザデフォルトを上書きしましょう(注意:現在のシーンがデフォルトの一部となるので、単純なシーンを開いて設定したレイアウトにするべきです)。
プロパティウィンドウには特別なオプションがあります。背景上でRMB ![]() をクリックすると、パネルを水平方向(左右)や垂直方向(上下)に並べ替えることができます。
をクリックすると、パネルを水平方向(左右)や垂直方向(上下)に並べ替えることができます。
デフォルトの上書き
.blendファイルを保存すると、スクリーンレイアウトもそのファイルに保存されます。ファイルを開く時には、ファイルブラウザヘッダにあるLoad UI チェックボックスによって、ファイル中のスクリーンレイアウトか現在のレイアウトかのどちらを使うかを選ぶことができます。Load UI がチェックされていれば、ファイル中のスクリーンレイアウトが使用され、作業中のデフォルト設定はそのファイルによって上書きされます。
追加レイアウト
Blenderを上手く扱えるようになってきたら、完璧なワークフローのために何か別のスクリーンレイアウトを加えてみてはどうでしょうか。これによって劇的な機能の向上がもたらされるでしょう。
- 1-Model
-
- 4つの3Dウィンドウ(上面、正面、側面と透視図)と編集のためのプロパティウィンドウ
- 2-Lighting
-
- 光源を動かすための3Dウィンドウと、レンダリング結果を表示するUV/イメージ編集ウィンドウ、レンダリングや照明プロパティをコントロールするためのプロパティウィンドウ
- 3-Material
-
- マテリアル設定のためのプロパティウィンドウ、オブジェクト選択のための3Dウィンドウ、アウトライナー、ライブラリスクリプト(もし使っているなら)、ノードエディタ
- 4-UV Layout
-
- UV/イメージ編集ウィンドウ、シーミングとメッシュ展開のための3Dウィンドウ
- 5-Painting
-
- テクスチャペインティングのためのUV/イメージ編集ウィンドウ、オブジェクトに直接ペインティングするための3Dウィンドウ、背景に参照用画像を配置した3つのミニ3Dウィンドウをずらっと端側に縦に並べて、プロパティウィンドウ
- 6-Animation
-
- グラフエディタ、アーマチャのポージングのための3Dウィンドウ、NLAウィンドウ
- 7-Node
-
- 入り組んだノードのための大きなノードエディンタウィンドウ、レンダリング結果とリンクしたUV/イメージ編集ウィンドウ
- 8-Sequence
-
- グラフエディタ、イメージプレビューモードのビデオシーケンスエディタ、タイムラインモードのビデオシーケンスエディタ、タイムラインウィンドウ、そして古き良きプロパティウィンドウ
- 9-Notes/Scripting
-
- アウトライナー、テキスト(スクリプト)エディタウィンドウ
レイアウトの再利用
新しいウィンドウレイアウトを作って、それを今後の.blendファイルで使いたいと思ったら、CtrlUと押してユーザデフォルトとして保存してください(注意:全てのスクリーンとシーンもデフォルトとして保存されます)。
|