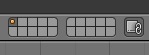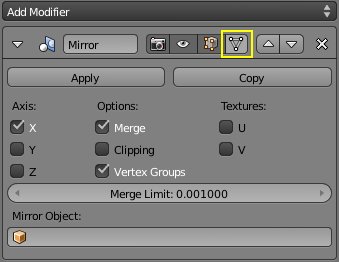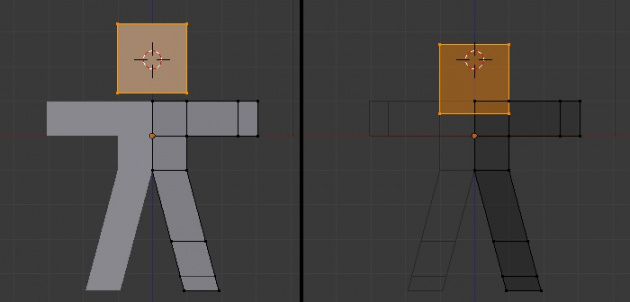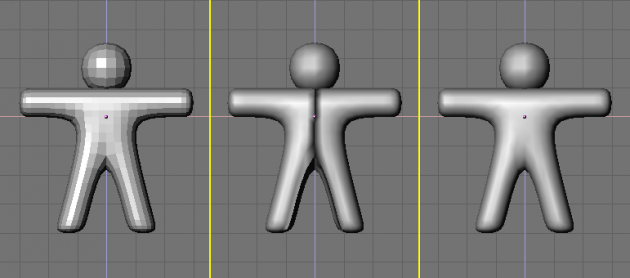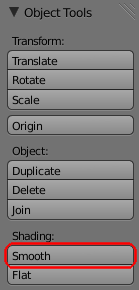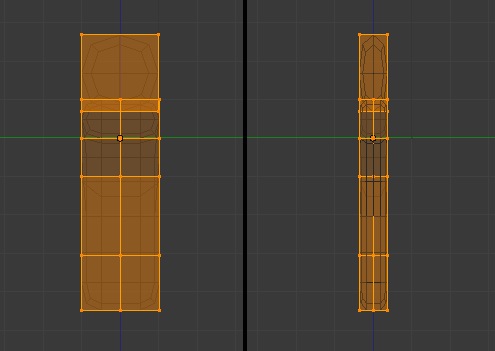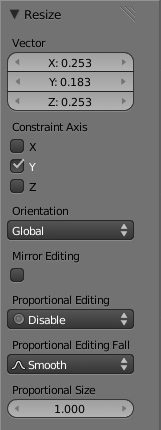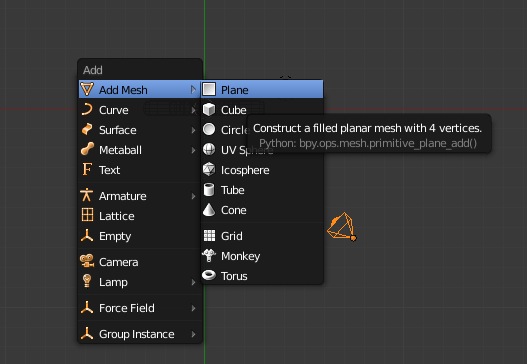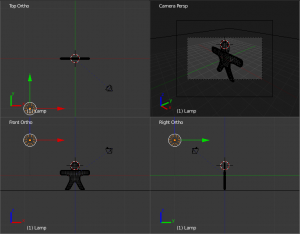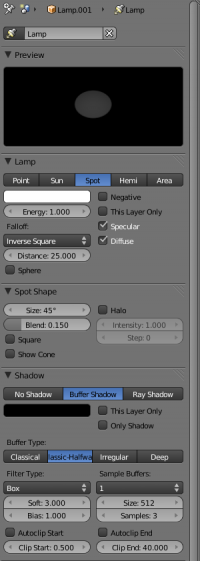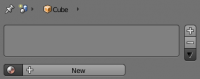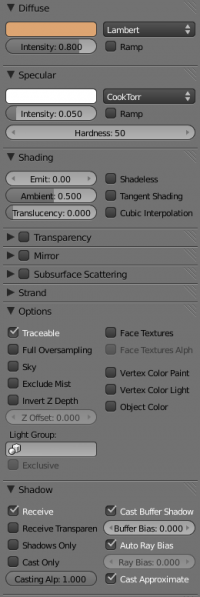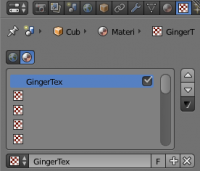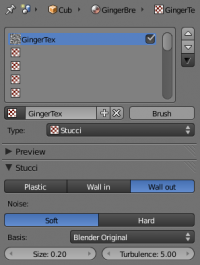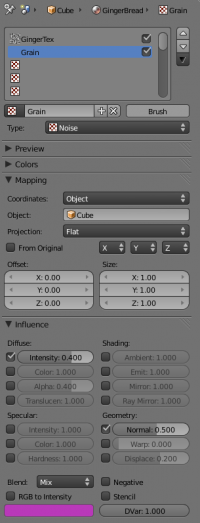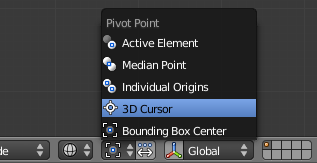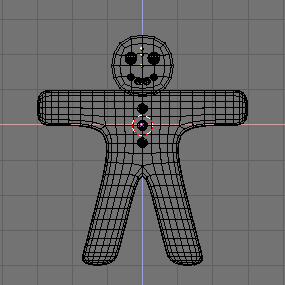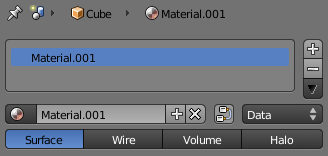利用者:Ace-aci/Brudnopis
目次
Twoja pierwsza animacja w 30 plus 30 minut - część I
Ten rozdział poprowadzi Cię przez animację "Piernikowego ludzika" . Opiszemy dokładnie każdy krok, ale zakładamy, że zapoznałeś się z rozdziałem opisującym interfejs użytkownika i znasz konwencje stosowane w tym podręczniku.
W części I tego tutoriala zbudujemy "nieruchomy" model naszego ludzika. Następnie, w części II, "nauczymy" go chodzić.
Uwaga
Więcej informacji o animacji postaci znajdziesz na:
Blender Summer of Documentation Introduction to Character Animation (to instrukcja w języku angielskim pisana pod starszą wersję 2.4x. Nie mniej jednak wiele zasad w niej zawartych może być przydatnych w nowszej wersji Blendera).
|
Rozgrzewka
Po uruchomieniu Blendera, powinien pojawić się domyślny ekran. W oknie 3D View widzimy kamerę, oświetlenie, i sześcian. Sześcian powinien być już wybrany, poznamy to po pomarańczowym konturze.
Zaczniemy od zorganizowania naszego obszaru roboczego przez umieszczenie obiektów na różnych warstwach. Sceny 3D mogą szybko stać się nieczytelne, gdy umieścimy wiele obiektów na ekranie. W warstwach można ukryć obiekty które nie są nam w danej chwili potrzebne i udostępnić je gdy ich potrzebujemy.
Blender posiada dwadzieścia warstw pomocnych w organizacji prac. W nagłówku okna 3D View możesz zobaczyć, które warstwy są aktualnie widoczne (patrz rysunek Przyciski widoczności warstw). Możesz zmienić widocznosć warstw LMB ![]() i włączać po kilka naraz używając ⇧ ShiftLMB
i włączać po kilka naraz używając ⇧ ShiftLMB ![]() . Widoczne warstwy są zaznaczone na ciemniejszy, szary kolor. Ostatnia warstwa, która została włączona staje się aktywną, tą gdzie wszystkie obiekty będą tworzone i zapisane.
. Widoczne warstwy są zaznaczone na ciemniejszy, szary kolor. Ostatnia warstwa, która została włączona staje się aktywną, tą gdzie wszystkie obiekty będą tworzone i zapisane.
Przeczytaj więcej na temat warstw »
Oczyśćmy trochę okno przenosząc kamerę i lampę do innej warstwy.
Zaznacz kamerę RMB ![]() a następnie lampę ⇧ ShiftRMB
a następnie lampę ⇧ ShiftRMB ![]() . Naciśnij M pod wskaźnikiem myszy pokaże się okienko narzędziowe, takie jak na rysunku obok. Ciemniejszy kwadracik oznacza, że w tej warstwie znajdują się obiekty do przeniesienia. Kliknij ostatni przycisk znajdujący się w górnym rzędzie po prawej stronie. W efekcie zaznaczone elementy zostaną przeniesione do warstwy 10.
. Naciśnij M pod wskaźnikiem myszy pokaże się okienko narzędziowe, takie jak na rysunku obok. Ciemniejszy kwadracik oznacza, że w tej warstwie znajdują się obiekty do przeniesienia. Kliknij ostatni przycisk znajdujący się w górnym rzędzie po prawej stronie. W efekcie zaznaczone elementy zostaną przeniesione do warstwy 10.
Skróty klawiszowe
Praca w Blenderze będzie przebiegać sprawniej jeśli nauczymy się stosować skróty klawiszowe, a tych jest naprawdę sporo. Wiele z tych skrótów działa tylko wtedy, jeśli wskaźnik myszy będzie znajdował się nad odpowiednim oknem. Więc jeśli naciśnięcie M nie wywołuje żadnej reakcji to należy upewnić się czy mysz znajduje się nad oknem 3D View.
|
Teraz upewnij się, że tylko pierwsza warstwa jest włączona(ciemno-szary kolor na przyciskach widoczności warstw w nagłówku) i możemy rozpocząć modelowanie.
Budowanie ciała
Przy włączonym Num lock , przejdź do widoku z przodu 1 NumPadi zmień na widok ortogonalny 5 NumPad. W lewym górnym rogu okna 3D jest napisane czy jesteś w widoku ortogonalnym lub perspektywy.
Jeśli nie masz sześcianu na ekranie, to teraz go dodamy. Przenieś kursor na środek sceny przez wybranie Object » Snap » Cursor to Center albo używając skrótu⇧ ShiftS.
Następnie Add » Add Mesh » Cube lub ⇧ ShiftA. Sześcian będzie wyświetlony z pomarańczową obwódką, co oznacza, że jest to aktywny obiekt. Naciśnij ⇆ Tab aby przejść do trybu edycji Edit Mode.
Edit Mode jest trybem gdzie możesz edytować wierzchołki siatki. Domyślnie, każdy nowo dodany obiekt ma zaznaczone wszystkie wierzchołki (Zaznaczone wierzchołki będą podświetlone na kolor pomarańczowy, a odznaczone będą czarne). W Object Mode, wierzchołki nie mogą być zaznaczane i edytowane, obiekt może być zmieniany tylko w całości. Naciskanie ⇆ Tab przełącza pomiędzy tymi trybami. Bieżący tryb jest pokazany w nagłówku okna 3D View.
Będziemy nazywać naszego "Piernikowego ludzika" - "Gus". Aby to zrobić, przejdź do kontekstu Object (patrz Zmiana nazwy na "Gus" ), które można znaleźć w oknie Properties po prawej stronie. Możesz zmienić nazwę Gus w pierwszym polu tekstowym.
Naszym pierwszym zadaniem jest budowa ciała Gus'a pracując na wierzchołkach naszego sześcianu. Narzędzia do wykonania tego zadania znajdziemy w Tool Shelf, który jest częścią okna 3D (po lewej stronie ekranu). Jeśli nie widzisz Tool Shelf, poprostu naciśnij T.
Teraz znajdź przycisk Subdivide w Tool Shelf (pod Add) i naciśnij go raz. To podzieli każdy bok sześcianu, tworząc nowe wierzchołki i ściany. Wynik możemy zobaczyć poniżej. Jeśli chcesz zobaczyć w tym samym rzucie, zmień na perspektywę Num5 i obróć widok przeciągając z wciśniętym MMB ![]() . Nie zapomnij zmienić widok z powrotem Num1 na Front view i Num5 na Orthographic.
. Nie zapomnij zmienić widok z powrotem Num1 na Front view i Num5 na Orthographic.
Jeśli wskaźnik myszy znajduje się nad oknem 3D, naciśnij A aby odznaczyć wszystkie wierzchołki. Powinny zmienić kolor na czarny.
Musisz wyłączyć przycisk Limit Selection to Visible (Ograniczanie zaznaczania do widocznych elementów)![]() aby kontynuować ten tutorial.
aby kontynuować ten tutorial.
Teraz naciśnij B, aby aktywować zaznaczanie ramką. Kursor zmieni się na skrzyżowane prostopadłe linie. Przesuń kursor nad lewym górnym rogiem sześcianu, naciśnij i przytrzymaj LMB ![]() , a następnie przeciągnij myszą w dół i w prawo, aby w szarym polu znalazły się wszystkie lewej wierzchołków. Teraz zwolnij LMB
, a następnie przeciągnij myszą w dół i w prawo, aby w szarym polu znalazły się wszystkie lewej wierzchołków. Teraz zwolnij LMB ![]() .
.
Naciśnij X,i w wyskakującym menu wybierz Vertices w celu skasowania wybranych wierzchołków.
Kolejne narzędzie do zaznaczania to Circle Select, które jest aktywne po naciśnięciu C. Kiedy to narzędzie jest aktywne, naciskanie i przeciąganie LMB ![]() zaznacza wierzchołki a wciśnięcie MMB
zaznacza wierzchołki a wciśnięcie MMB ![]() odznacza je. Pokrętło myszy powoduje zmianę rozmiaru obszaru zaznaczania. RMB
odznacza je. Pokrętło myszy powoduje zmianę rozmiaru obszaru zaznaczania. RMB ![]() lub ↵ Enter kończy zaznaczanie.
lub ↵ Enter kończy zaznaczanie.
Modelowanie symetryczne
Do symetrycznego modelowania obiektów służy modyfikator Mirror.Pozwala on nam modelować tylko jedną strone Gus'a podczas gdy Blender bedzie tworzył odbicie w czasie rzeczywistym. W oknie Properties znajdź kontekst Modifiers.
Więcej informacji o modyfikatorach »
Na razie jest tam pusto. Kliknięcie w przycisk Add Modifier wyświetli listę z której wybieramy Mirror.
Oprócz możliwości niedestrukcyjnego wpływu modyfikatora na obiekt, pozwalają także kontrolować to co jest wyświetlane (wierzchołki, krawędzie). Należy sprawdzić czy przycisk Cage Mode jest wyłączony, dzięki czemu możemy zobaczyć odbite, przezroczyste powierzchnie w trybie Edit Mode.
Następnie wybierz oś wzdłuż której będziemy odbijać naszą siatkę, włączając jeden z przycisków X, Y lub Z. Płaszczyzna odbicia będzie prostopadła do tej osi. W naszym przypadku jest to oś X.
Przycisk Merge powoduje, że "odbite" wierzchołki są przyciągane jeśli znajdą się one w odległości równej lub mniejszej niż podana w {{Literal|Merge Limit}.Każdy wierzchołek bliższy płaszczyzny odbicia niż tutaj określony będzie ustawiony dokładnie na niej. Limit może być ustawiony od 0.000 do 1.000 jednostek, wartość ta zależy od natury i skali pracy.
Przy modelowaniu Gus'a wierzchołki, które będą dalej niż 0.1 jednostki od lustra, będą zauważalne ale bliższe raczej nie. Nasza siatka mogłaby być rozpruta w środku jeśli wierzchołki, które powinny być na lustrze nie byłyby na nim. Aby uniknąć niedokładnego ustawienia lub przemieszczenia wierzchołków, które mogą spowodować ten sam problem ustaw Merge Limits na 0.1
Na koniec, przycisk Clipping, włączamy go aby nasze lustro stało się granicą której nie przekroczy żaden wierzchołek. Dodatkowo, gdy Clipping jest włączone, każdy wierzchołek który znajduje się na lustrze przykleja się do niego.
Jak widzisz, modyfikator Mirror daje nam wiele funkcji, które ułatwiają nam życie.
Modelowanie rąk i nóg
Stwórzmy Gus'owi ręce i nogi. Używając metody, jakiej się prze chwilą nauczyłeś. Zaznacz Ramką (Box Select) dwa skrajnie prawe górne wierzchołki (rys. Wytłaczanie ramienia w dwóch krokach), faktycznie zaznaczamy ich sześć (reszta jest schowana za tymi dwoma wybranymi). Naciśnij E w celu wytłoczenia (lub użyj przycisku Extrude Region z paska narzędziowego (Tool Shelf)). To stworzy nowe, przesuwalne, wierchołki i płaszczyzny, które możesz przemieścic ruszając myszką. Przesuń je o półtorej kratki w prawo i kliknij LMB ![]() by potwierdzić ich pozycję. Wytłocz znowu używając E i przesuń wierzchołki o kolejne pół kratki w prawo. Obrazek poniżej pokazuje tą kolejność.
by potwierdzić ich pozycję. Wytłocz znowu używając E i przesuń wierzchołki o kolejne pół kratki w prawo. Obrazek poniżej pokazuje tą kolejność.
Undo/Redo
Blender posiada dwie funkcje Cofnij(Undo), jedno Edit Mode i inne dla Object Mode.
W Edit Mode naciśnij CtrlZ aby cofnąć zmiany, kolejne wciskanie CtrlZ cofnie zmiany tak długo jak na to pozwoli bufor; ⇧ ShiftCtrlZ przywraca zmiany (Redo). Na komputerach Mac use ⌘ Cmd zamiast Ctrl.
Dwie rzeczy do zapamiętania:
- Undo w Edit Mode działa tylko dla obiektu, który jest aktualnie w tym trybie.
- Informacje o zmianach nie są tracone, gdy wychodzisz z Edit Mode, są pamiętane tak długo, aż nie zaczniesz edytować innego obiektu w Edit Mode.
W Object Mode działają te same skróty. CtrlZ cofa, ⇧ ShiftCtrlZ przywraca. Jeśli robiłeś zmiany w Edit Mode i nie są one stracone dla tego obiektu, wtedy mogą być one wszystkie cofnięte naciśnięciem CtrlZ.
Jeśli zmienisz zdanie w trakcie wykonywania jakiejś czynności, w wielu przypadkach można je anulować natychmiast i powrócić do poprzedniego stanu poprzez naciśnięcieEsc lub RMB ![]() .
.
Pokrywające się wierzchołki
Jeśli coś wytłoczysz i w pewnym momencie przesuwania zmienisz zdanie i wciśniesz Esc lub RMB ![]() by odwołać, wytłoczone wierzchołki ciągle tam będą, w miejscu skąd były wytłaczane! Teraz możesz przesuwać, skalować, lub obracać je przez wciśniecie G,S lub R, prawdopodobnie nie chcesz wytłaczać ich ponownie.
Najprostrzym sposobem pozbycia się ich, jest cofnięcie do sytuacji sprzed stworzenia ich, używając CtrlZ
by odwołać, wytłoczone wierzchołki ciągle tam będą, w miejscu skąd były wytłaczane! Teraz możesz przesuwać, skalować, lub obracać je przez wciśniecie G,S lub R, prawdopodobnie nie chcesz wytłaczać ich ponownie.
Najprostrzym sposobem pozbycia się ich, jest cofnięcie do sytuacji sprzed stworzenia ich, używając CtrlZ
Teraz Gus powinien mieć lewe ramie (patrząc od niego), które wymodelowałeś i prawe które dodał Blender. Zrobimy mu lewą nogę w ten sam sposób, wytłaczając dolne wierzchołki. Spróbuj uzyskać coś podobnego do pokazanego na rysunku Ciało. Bedziesz musiał wyłączyć Clipping w opcjach lustra, jeśli go włączałeś.(W innym przypadku Gus będzie miał raczej sukienkę niż spodnie).
Wskazówka: Jeśli chcesz ustawić dokładnie jakiś element to, przytrzymaj テンプレート:Skrót podczas przenoszenia rzeczy.
Skończyliśmy modelowanie z lustrem. W nastepnym kroku poeksperymentujemy z innymi technikami.Potrzebujemy jednak aby prawą część stałą się edytowalna, więc nie zmieniając nic w modyfikatorze, zatwierdzimy zmiany. Z "Gus-em" w trybie Object Mode (jeśli jednak jesteś w Edit Mode to naciśnij ⇆ Tab) naciśnij Apply w ustawieniach modyfikatora Mirror.
The Head
Gus potrzebuje głowy.
Wracamy do trybu Edit Mode (naciskając ⇆ Tab)
Przesuń kursor 3d o dokładnie jedną kratkę nad ciałem Gus'a. Aby umieścić kursor w określonym miejscu, LMB ![]() kliknij, aby umieścić kursor w pobliżu tego miejsca, a następnie naciśnij ⇧ ShiftS , aby otworzyć Snap Menu. Cursor to Grid umieszcza kursor dokładnie w punkt przecięcia linii siatki. I o to nam chodziło. Wybranie Cursor to Selection umieszcza kursor w środku zaznaczonego obiektu, to również może być czasami przydatne.
kliknij, aby umieścić kursor w pobliżu tego miejsca, a następnie naciśnij ⇧ ShiftS , aby otworzyć Snap Menu. Cursor to Grid umieszcza kursor dokładnie w punkt przecięcia linii siatki. I o to nam chodziło. Wybranie Cursor to Selection umieszcza kursor w środku zaznaczonego obiektu, to również może być czasami przydatne.
Dodajemy nowy sześcian do ciała "Gus-a" z którego zrobimy głowę (⇧ ShiftA >> Add >> Cube) (lewy obrazek z Dodawanie głowy).
Tworzenie obiektów
Po dodaniu obiektu w Edit Mode do innego obiektu, ten nowy staje się częścią istniejącego. Tak więc dodając sześcian podczas gdy mamy ciało Gus w trybie edycji, to automatycznie stanie się jego częśćią.
|
Teraz naciśnij G aby przejść do Grab Mode i przenieść nowo utworzony sześcian w dół. Można ograniczyć ruch do linii prostej, przesuwając głowę nieco w dół, a następnie klikając MMB ![]() . Przenieś głowę Gus-a Gus' new head w dół o jedną trzecią długości siatki a następnie naciśnij LMB
. Przenieś głowę Gus-a Gus' new head w dół o jedną trzecią długości siatki a następnie naciśnij LMB ![]() aby zatwierdzić pozycję (Prawy obrazek Dodawanie głowy.).
aby zatwierdzić pozycję (Prawy obrazek Dodawanie głowy.).
SubSurfaces (Subsurf)
W tym etapie, musimy zaznaczyć wszystkie wierzchołki Gus-a, a nie tylko jego głowę (użyj A - być może dwa razy).
Stworzylismy dosyć kanciastą postać. By ją wygładzić, znajdź kontekst Modifiers i wybierz modyfikator Subdivision Surface, (rys.Modyfikator Subsurf). Ustaw przyciski liczbowe View i Render (znajdujących się pod Subdivisions) przynajmniej na wartość 2. View ustawia poziom podziału powierzchni obiektu w oknie 3D View. Render ustawia poziom podziału powierzchni obiektu poddanego renderingowi.
SubSurfaces
SubSurfacing (podział powierzchni) jest zaawansowanym narzedziem do modelowania. Dynamicznie wygładza daną siatkę, tworząc gęstszą siatkę i umieszczając jej wierzchołki tak, by gładko przechodziły między wierzchołkami pierwotnej siatki. Kształt obiektu jest ciągle kontrolowany przez pozycje wierzchołków siatki pierwotnej, ale kształt renderowany jest gładszy.
|
Wyjdź z Edit Mode naciskając (⇆ Tab) i wybierz tryb wyświetlania Solid wciskając Z (w przypadku, gdy nie jest aktywny). Powinien on wyglądać (Wygładzanie Gus-a).
Aby Gus wyglądał naprawde gładko, naciśnij przycisk Smooth znajdujący się pod Shading w Tool Shelf(pasku narzędziowym okna {{Literal|3D View ). Gus jest teraz gładki jednakże może mieć dziwny czarny pasek na środku. Przeważnie unika się tego, gdy robi się modyfikatorem Mirrorale może się przydażyć podczas wytłaczania i odbijania, jak to było robione przed powstaniem tego modyfikatora.(rys.Wygładzanie Gus-a, środkowy). Te linie pojawiają się ponieważ siatka SubSurf jest liczona używając informacji o kierunkach normalnych siatki pierwotnej, z których nie wszystkie muszą wskazywać właściwy kierunek, to znaczy że, niektóre normalne ścian mogą wskazywać na zewnątrz a niektóre do środka. By ustawić normalne, przełącz się do trybu Edit Mode (⇆ Tab), zaznacz wszystkie wierzchołki (A), i naciśnij CtrlN. Teraz gus powinien być całkiem gładki (Wygładzanie Gus-a, prawy).
Naciśnij MMB ![]() i przeciągnij myszą dookoła, by zobaczyć Gus'a ze wszystkich stron. Ups, on jest za gruby!
i przeciągnij myszą dookoła, by zobaczyć Gus'a ze wszystkich stron. Ups, on jest za gruby!
Ograniczone skalowanie
Odchudźmy Gus-a:
- Przejdź do Edit Mode jeśli nie jest włączony. (⇆ Tab), powróćmy do trybu wyświetlania Wireframe. (Z), przełączyć na widok z prawej strony Num3 i zaznaczyć wszystkie wierzchołki A. Można to zrobić równie dobrze wykonując następujące kroki w Object Mode, jeśli chcesz.
- Wciśnij S i zacznij przesuwać myszkę w poziomie. (naciśnięcie MMB
 określi kierunek skalowania do jednej osi lub wciśnij Y by uzyskac ten sam efekt). Jeśli teraz przesuniesz mysz to Gus powinien stawać się cieńszy, ale nie będzie zmieniał wysokości.
określi kierunek skalowania do jednej osi lub wciśnij Y by uzyskac ten sam efekt). Jeśli teraz przesuniesz mysz to Gus powinien stawać się cieńszy, ale nie będzie zmieniał wysokości.
- W nagłówku okna 3D View pokazuje się współczynnik skalowania. Naciśnij i przytrzymaj Ctrl: współczynnik skali będzie teraz zmienić w dyskretnych krokach co 0.1 jednostki. Skaluj Gus-a do wartości 0.2, następnie ustaw ten wymiar klikając LMB
 . Jeśli przy ostatniej transformacji poszło coś nie tak, nadal można zmienić jego parametry. Są one pokazane na dole Tool Shelf (patrz Parametry ostatniej akcji w Tool Shelf).
. Jeśli przy ostatniej transformacji poszło coś nie tak, nadal można zmienić jego parametry. Są one pokazane na dole Tool Shelf (patrz Parametry ostatniej akcji w Tool Shelf).
- Powróć do widoku z przodu Front View Num1 i trybu Solid Z, teraz obróćmy widok MMB
 . Gus wygląda teraz znacznie lepiej!
. Gus wygląda teraz znacznie lepiej!
Zobaczmy jak wygląda Gus
Jesteśmy już prawie gotowi, aby zobaczyć nasz pierwszy rendering, ale najpierw musimy coś zrobić.
- Przejdź do Object Mode jeśli w nim nie jesteś to naciśnij (⇆ Tab).
- ⇧ ShiftLMB
 na górnym, ostatnim prawym, małym przycisku z przycisków widoczności warstw, na pasku narzędzi okna 3D (Making both layer 1 and 10 visible.) aby zrobić obie warstwy (Warstwę z Gus-em) i warstwę 10 (warstwę ze światłami i kamerą) widocznymi.
na górnym, ostatnim prawym, małym przycisku z przycisków widoczności warstw, na pasku narzędzi okna 3D (Making both layer 1 and 10 visible.) aby zrobić obie warstwy (Warstwę z Gus-em) i warstwę 10 (warstwę ze światłami i kamerą) widocznymi.
Wskazówka
Pamiętaj, że ostatnia zaznaczona warstwa jest warstwą aktywną, więc wszystkie kolejne obiekty będą automatycznie wstawiane na 10 warstwie.
|
- Naciśnij N aby otworzyć Properties Shelf i znajdź panel Transform (rys.The Transform Panel). Pod Location znajdziemy wartości dla współrzędnych X,Y,Z.
- Zaznacz kamerę (RMB
 ) i przenieś ją na pozycję zbliżoną do tych wartości (x=7, y=-10, z=7). Zrób to naciskając G i przesuwaj kamerę. Być może trzeba zmienić widoki Num1Num3Num7 i poruszać kamerą po raz drugi, aby dopasować wszystkie trzy współrzędne. Jeśli wolisz to możesz wprowadzić podane wartości naciskając LMB
) i przenieś ją na pozycję zbliżoną do tych wartości (x=7, y=-10, z=7). Zrób to naciskając G i przesuwaj kamerę. Być może trzeba zmienić widoki Num1Num3Num7 i poruszać kamerą po raz drugi, aby dopasować wszystkie trzy współrzędne. Jeśli wolisz to możesz wprowadzić podane wartości naciskając LMB  w panelu Transform na odpowiednich współrzędnych.
w panelu Transform na odpowiednich współrzędnych.
Ustawienia kamery
Aby skierować kamerę na Gus-a, przy zaznaczonej kamerze, zaznacz go przez ⇧ ShiftRMB ![]() . Kamera powinna mieć kolor ciemno pomarańczowy (zaznaczona) a Gus jasnopomarańczowy (zaznaczony i aktywny). Teraz naciśnij CtrlT i wybierz TrackTo Constraint w wyskakującym okienku. Zmusi to kamerę, by podążała za Gus'em i zawsze była zwrócona do niego. To oznacza, że możesz poruszać kamerą jak chcesz i możesz być pewnien(na), że Gus zawsze będzie w centrum widoku kamery.
. Kamera powinna mieć kolor ciemno pomarańczowy (zaznaczona) a Gus jasnopomarańczowy (zaznaczony i aktywny). Teraz naciśnij CtrlT i wybierz TrackTo Constraint w wyskakującym okienku. Zmusi to kamerę, by podążała za Gus'em i zawsze była zwrócona do niego. To oznacza, że możesz poruszać kamerą jak chcesz i możesz być pewnien(na), że Gus zawsze będzie w centrum widoku kamery.
Położenie kamery w stosunku do Gus-a pokazuje widok z góry, przodu,boku i widok z kamery na Gus. By uzyskać widok z kamery naciśnij 0 NumPad View>>Camera. Aby skożystać z Quad View jak to pokazane na rysunkuCtrlAltQ lub przejdź View>>Quad View.
Podłoże
Teraz potrzebujemy podłoża, na którym Gus mógłby stanąć.
- W widoku z góry (7 NumPad lub View>>Top), w trybie Object Mode, dodaj Plane (⇧ ShiftA or >>Add>>Mesh>>Plane).
Uwaga
To ważne aby nie być w trybie edycji Edit Mode, bo inaczej nowo dodany obiekt, stałby się częścią obiektu, który aktualnie jest w trybie edycji. Tak jak to było z głową Gus'a gdy ją dodaliśmy.
|
- Przełącz na widok z przodu (1 NumPad lub View>>Front) i przesuń (G) Plane(płaszczyznę) w dół, do stóp Gus-a, przytrzymując Ctrl.
- Przejdź do widoku z kamery Camera view (0 NumPad lub View>>Camera) i przy zaznaczonej płaszczyźnie Plane naciśnij S aby zacząć skalowanie obiektu.
- Powiększ powierzchnię tak by jej brzegi wyszły poza widok kamery, czyli poza jaśnijsze miejsce w widoku z kamery.
Lights
Now, lets add some light!
- In Top view (7 NumPad), move the existing Lamp light (if you do not have a Lamp light in your scene you can add one with ⇧ ShiftA >>Add>>Lamp>>Lamp) in front of Gus, but on the other side of the camera; for example to (x= -9, y= -10, z=7) (Inserting a Lamp.).
- When the lamp is selected in Object Mode, select the Object Data icon in the properties window (looking like a small sun). You will see a Lamp submenu, with Point, Sun, Spot, Hemi, and Area choices. (The object data button of a lamp).
- In the Properties Window Lamp Panel, press the Spot toggle button to make the lamp a Spotlight (The Spot light settings.) of pale yellow (R=1, G=1, B=0.9) by clicking on the white button, which is actually a color picker. Adjust Size under Spot Shape to about 40 and Blend: to 1.0.
- Make this spotlight track Gus just as you did for the camera by selecting Spot, ⇧ Shift, then Gus, then by pressing CtrlT>>TrackTo Constraint.
- Add a second lamp that provides more uniform fill light (⇧ ShiftA >>Add>>Lamp>>Hemi). Set its Energy to 0.2 (Hemi lamp settings). Move it a little above the camera (x= 7, y= -10, z=9) and set it to track Gus as before.
Two lamps?
Use two or more lamps to help produce soft, realistic lighting, because in reality natural light never comes from a single point.
|
Rendering
We're almost ready to render. As a first step, press the Render context button in the Properties window header (The Render context button).
We will use the default rendering settings, as shown in (The Render context).
Now press the Image button or F12. The result, shown in (Your first rendering. Congratulations!), is actually quite poor. We still need materials, and lots of details, such as eyes, and so on.
Saving our work
If you have not done so already, now would be a good time to save your work, via the File>>Save menu shown in The Save menu.' or CtrlS. Blender will warn you if you try to overwrite an existing file.
Blender does automatic saves into your system's temporary directory. By default, this happens every five minutes and the file name is a number. Loading these saves is another way to undo unwanted changes.
Materials and Textures
It's time to give Gus some nice cookie-like material.
- Select Gus. Then, in the Properties Window header, select the Materials button (The Material context Button.) to access the Material panels.
- The Properties window will be almost empty because Gus has no materials yet. To add a material, click on the + New button in the Material Panel (The (almost) empty Material context).
- The Properties window will then be populated by Panels and Buttons. A string holding the Material name, generally "Material.001", will appear in the list box as well as in the Unique Datablock ID box. Click the name in the latter (in the lower part of Top of the filled material contextand change it to something meaningful, like "GingerBread" (don't type the quotes).
- Modify the default values as per (A first gingerbread material) to obtain a first rough material. Note that you may have to expand some panels by clicking LMB
 on the small triangle besides their header.
on the small triangle besides their header.
- Press the Texture context Button in the Properties window header (The Texture context button) and select Add new. We're adding a texture in the first channel. Call it "GingerTex."
- Change the Type from Clouds to Stucci and set all parameters as in (The Texture context).
- Set the Mapping and Influence panel of the Texture context as in (Settings for the Stucci texture): Deselect the Color Checkbox and set the Normal Checkbox, then change the Normal slider to 0.75. These changes will make our Stucci texture act as a "bumpmap" and make Gus look more biscuit-like.
- Now select the second line in the Texture list of the Texture context and add a second texture. Name it "Grain", and adjust the settings to match (Settings for an additional Noise texture ). The texture itself is a plain Noise texture.
- Give the ground an appropriate material, such as the dark blue one shown in (A very simple ground material). Feel free to choose your favorite shade of blue.
Eyes and detail
To give some finishing touches we'll add eyes and some other details.
- First make Layer 1 the only one visible by clicking with LMB
 on the layer 1 button (Layer visibility). This will hide the lamps, camera, and ground.
on the layer 1 button (Layer visibility). This will hide the lamps, camera, and ground.
- Place the cursor at the center of Gus's head. (Remember that you are in 3D so be sure to check at least two views to be sure!)
- In Object Mode, add a sphere ( ⇧ ShiftA >>ADD>>Mesh>>UVsphere). Press F6 and change the number of segments (meridians) to 16. You can see the result under 1 in Creation of the eyes.
- Scale the sphere down (S) to a factor of about 0.15 in all dimensions, then switch to side view (3 NumPad) and scale it only in the horizontal direction (Y) a further 0.5 (see the images 2 and 3 in Sequence for creation of the eyes).
- Zoom a little if necessary via + NumPad, Wheel
 , or CtrlMMB
, or CtrlMMB  , and drag the sphere (G) to the left so that it is halfway into the head, as shown in image 4 of Creation of the eyes.
, and drag the sphere (G) to the left so that it is halfway into the head, as shown in image 4 of Creation of the eyes.
- Return to front view (1 NumPad) and move the sphere sideways, to the right. Place it where Gus should have an eye (picture 5 in Creation of the eyes).
Flipping a duplicate around the cursor
- Switch to Edit Mode (⇆ Tab). Select the crosshair pivot button (pivot: 3D Cursor)in the header of the 3D window (the 3D Transforms Manipulator jumps from the sphere to the cursor). All vertices of the eye should be selected (if not, press A to select all), now press ⇧ ShiftD or use Duplicate in the Tool Shelf to duplicate and Esc to stop placing the copy with the mouse.
- Press CtrlM to mirror, X to mirror around the X axis, followed by LMB
 or ↵ Enter to confirm the mirror. Return the pivot button to its default setting ( Median Point). The result can be seen in picture 6 of Creation of the eyes.
or ↵ Enter to confirm the mirror. Return the pivot button to its default setting ( Median Point). The result can be seen in picture 6 of Creation of the eyes.
Mirroring
Mirroring is also possible in object mode using CtrlM.
|
Now Gus has two eyes.
Mouth
- Exit Edit Mode (⇆ Tab), and place the cursor as close as you can (remember the ⇧ ShiftS key) to the center of Gus's face. Add a new sphere and scale and move it exactly as done before for the eyes, except make its allover scale smaller (0.1 instead of 0.15). Place it below and to the right of the cursor, centered on the SubSurfed mesh vertex, as shown in picture 2 of Creating a mouth with the Spin tool.
- Switch to Edit Mode (⇆ Tab). Now use AltR or LMB
 on Spin on the Tool Shelf. Several copies of the sphere appear.
on Spin on the Tool Shelf. Several copies of the sphere appear.
- On the lower Tool Shelf, (Press F6 if not visible), set the details of the Spin: Set Degr: to 90, Steps: to 3. The result should be Gus's mouth, like image 3 in Creating a mouth with the Spin tool.
(EDIT REMARK: The properties of the last command (as Spin in the above descriptions) don't show in every 3D window (at least in the editors Version of Blender (V2.5 beta, Mac)) so don't panic - it is there somewhere (at least in the default screen))
- Now go back to Object Mode and add three more spheres (below the head and centered along the Z-axis) to form Gus's buttons. Once you have made one button, you can simply exit Edit Mode, press ⇧ ShiftD to create a duplicate, and move the duplicate into place, as shown in The complete Gus!.
Attaching the spheres
If we want to be able to grab Gus and move him around as a whole (this goes beyond the animation in the second part of this tutorial), we now need to attach the small spheres representing eyes, mouth, and buttons to the body. Enter Object Mode and press A until nothing is selected. Now right click one sphere (if more than one is selected as a group, that's ok). Holding ⇧ Shift, select the body. Then hit CtrlP and left click Object on the pop up. Deselect everything and repeat the process to attach each element.
|
Eyes material
Give the eyes a chocolate-like material. Give the mouth a white sugar-like material, and Gus's buttons could use a bit of color too. Remember what you did when giving a material to Gus himself and be a bit creative; soon Gus will show top-notch gingerbread fashion.
Objects sharing a material
To give one object the same material as another object (i.e. reusing the white material of the mouth on one of the buttons), select that material in the Material Menu list which appears when you press the button Browse ID Data besides the Data Block ID Name in the Material context of the Properties window (In Material context the checkered little sphere shown besides Material.001 is what you need).
|
Rendering
Once you have finished assigning materials, make layer 10 visible again (remember how? Hint, look at the 3D window header), so that lights and the camera also appear, and do a new rendering (F12).
The result should look more or less like (The complete Gus still rendering).
Saving
Save your image by using F3 in the UV/Image Editor that is showing the render result. Enter the name of your image in the file window, choose a destination and save.
You can choose the image format (JPEG, PNG, and so on) by setting it in the shelf to the right of the File Browser.
Blender adds an extension to the file name; as you are probably used to (this is new in V2.5, in V2.4x you had to do it manually).