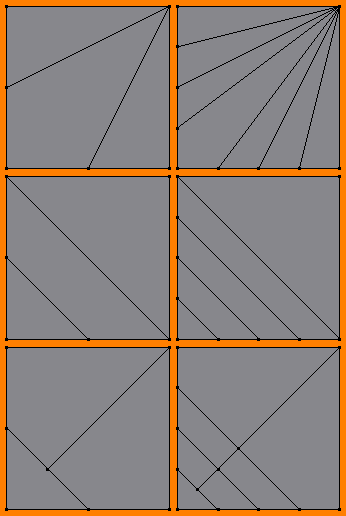利用者:Pepribal/Ref/3DView/Menus/Mesh
目次
- 1 Mesh menu
- 2 3D View » Mesh » Show/Hide submenu
- 3 3D View » Mesh » Proportional Editing Falloff submenu
- 4 3D View » Mesh » Proportional Editing submenu
- 5 3D View » Mesh » Sort Elements... submenu
- 6 3D View » Mesh » Clean up submenu
- 7 3D View » Mesh » Normals submenu
- 8 3D View » Mesh » Faces (CtrlF) submenu
- 8.1 Flip Normals
- 8.2 Make Edge/Face (F)
- 8.3 Fill (AltF)
- 8.4 Grid Fill
- 8.5 Beautify Faces (⇧ ShiftAltF)
- 8.6 Inset Faces (I)
- 8.7 Bevel (CtrlB)
- 8.8 Solidify
- 8.9 Intersect
- 8.10 Wire Frame
- 8.11 Mark Freestyle Face
- 8.12 Clear Freestyle Face
- 8.13 Poke Faces (AltP)
- 8.14 Triangulate Faces (CtrlT)
- 8.15 Tris to Quads (AltJ)
- 8.16 Split by Edges
- 8.17 Shade Smooth
- 8.18 Shade Flat
- 8.19 Recalculate Normals (CtrlN)
- 8.20 Rotate Edge CW
- 8.21 Rotate UVs
- 8.22 Reverse UVs
- 8.23 Rotate Colors
- 8.24 Reverse Colors
- 9 3D View » Mesh » Edges (CtrlE) submenu
- 9.1 Make Edge/Face (F)
- 9.2 Subdivide
- 9.3 Un Subdivide
- 9.4 Edge Crease (⇧ ShiftE)
- 9.5 Edge Bevel Weight
- 9.6 Mark Seam
- 9.7 Clear Seam
- 9.8 Mark Sharp
- 9.9 Clear Sharp
- 9.10 Mark Freestyle Edge
- 9.11 Clear Freestyle Edge
- 9.12 Rotate Edge CW
- 9.13 Rotate Edge CCW
- 9.14 Bevel (CtrlB)
- 9.15 Edge Split
- 9.16 Bridge Edge Loops
- 9.17 Edge Slide
- 9.18 Edge Loops
- 9.19 Edge Rings
- 9.20 Select Loop Inner-Region
- 9.21 Select Boundary Loop
- 10 3D View » Mesh » Vertices (CtrlV) submenu
- 10.1 Merge (AltM)
- 10.2 Rip (V)
- 10.3 Rip Fill (AltV)
- 10.4 Extend Vertices (AltD)
- 10.5 Split (Y)
- 10.6 Separate (P)
- 10.7 Connect (J)
- 10.8 Slide (⇧ ShiftV)
- 10.9 Shade Smooth
- 10.10 Shade Sharp
- 10.11 Bevel (⇧ ShiftCtrlB)
- 10.12 Convex Hull
- 10.13 Smooth Vertex
- 10.14 Remove Doubles
- 10.15 Blend From Shape
- 10.16 Blend Vertex Group
- 10.17 Shape Propagate
- 11 3D View » Mesh » Vertices » Vertex Groups (CtrlG) submenu
- 12 3D View » Mesh » Vertices » Hooks (CtrlH) submenu
- 13 3D View » Mesh » Delete (X) submenu
- 14 3D View » Mesh » Extrude (AltE) submenu
- 15 3D View » Mesh » UV Unwrap... (U) submenu
- 16 3D View » Mesh » Snap (⇧ ShiftS) submenu
- 17 3D View » Mesh » Mirror (CtrlM) submenu
- 18 3D View » Mesh » Transform submenu
This menu is available in the 3D View header in edit mode, when the object being edited is a mesh.
AutoMerge Editing
When this option is ticked, the following behaviour applies: every time a vertex is moved to a precise location where another vertex exists, those two are merged together. This option affects interactive operations only (tweaks made in the redo panel are considered interactive too).
If the exact spot where a vertex is moved contains more than one vertex, then the merge will be performed between the moved vertex and one of those.
Bisect
Snap to Symmetry
Symmetrize
Add Duplicate (⇧ ShiftD)
Duplicates the selected elements. The resulting elements aren't connected to the actual mesh.
Undo History (CtrlAltZ)
Opens a popup list with the local undo history: the last (local) actions taken. First positions correspond to most recent actions. A small icon of an eye next to one of the entries defines the current status. Selecting one of the entries in the list takes the current status to that position.
Redo (⇧ ShiftCtrlZ)
Takes the current undo status one step forward in the local undo history.
Undo (CtrlZ)
Takes the current undo status one step back in the local undo history.
Hidden mesh elements remain hidden in edit mode and sculpt modes. Hiding a vertex also hides the edges and faces to which it belongs; similarly, hiding an edge, also hides the faces to which it belongs.
Show Hidden (AltH)
Shows all hidden elements.
Hide Selected (H)
Hides all selected elements of the mesh. You can hide unselected ones instead, by checking the Unselected tick box in the Hide Selection panel.
Hide Unselected (⇧ ShiftH)
Hides all unselected elements of the mesh. You can hide selected ones instead, by unchecking the Unselected tick box in the Hide Selection panel.
This entry lets you choose between the different falloff options for the proportional editing tool. This is equivalent to the falloff selection button (⇧ ShiftO) in the header.
This entry lets you define the proportional editing state. This is equivalent to the proportional editing button in the 3D View header.
View Z Axis
View X Axis
Cursor Distance
Material
Selected
Randomize
Reverse
Delete Loose
Degenerate Dissolve
Limited Dissolve
Split Non-Planar Faces
Fill Holes
These operators act on the normals of the selected faces. Vertex normals are the median of the normals of the faces to which the vertex belongs; if it doesn't belong to any face, it points away from the object center.
To determine what side is "inside" and what is "outside", Blender uses the mesh shape; if this is not enough, it uses the object center.
Recalculate Outside (CtrlN)
Adjusts the normals of the selected faces so that they point "outside".
Recalculate Inside (⇧ ShiftCtrlN)
Adjusts the normals of the selected faces so that they point "inside".
Flip Normals
Makes the normals of the selected faces change their direction (inverts them).
Flip Normals
This is equivalent to 3D View » Mesh » Normals » Flip Normals.
Make Edge/Face (F)
Creates geometry, performing one of the following actions, depending on the current selection:
- 2 vertices selected: if no edges exist between them, a new edge connecting them is created.
- Selection includes edges describing closed paths (with no associated face in them): a face will be created for every edge path (the rest of the selection will be ignored). Typically, selecting an "edge net" will fill it up with faces.
- Adjacent faces are selected, and no "faceless" edge paths are: adjacent faces are dissolved. The rest of the selection is ignored.
- Any other combination will create a single face (triangle, quad or n-gon).
Fill (AltF)
Fills with triangles all closed edge paths that are not previously filled.
Grid Fill
Beautify Faces (⇧ ShiftAltF)
Redefines, if necessary, the topology, changing edges so to avoid too thin triangles, and obtaining more balanced triangles. Vertices remain unchanged.
Inset Faces (I)
Creates inner faces, surrounded by a face loop, inside the selected islands of faces. You can tweak the operation using the following controls in the redo panel:
- to doBoundary
- If Offset Even is ticked, the width of the face loop is even around the inner faces, correcting the length of some of the edges of the loop.
- If Offset Relative is ticked, the value of Thickness will hold a factor, usually between 0.0 and 1.0 (though you can manually enter a number out of these bounds) representing the total percentage of width that the face loop can take.
- Thickness defines the width of the face loop. If both Offset Even and Offset Relative are unticked, it defines the length of all the edges that belong to the edge ring of the face loop.
- Depth displaces the inner faces on the direction of the normals so that there is a change in the volume. A negative value will displace on the opposite way.
- Outset ticked makes the face loop to be created around the face islands instead of inside them.
- With Select Outer ticked, the face loop remains selected, otherwise the inner faces are selected instead.
Bevel (CtrlB)
It's equivalent to 3D View » Mesh » Edges » Bevel.
Solidify
Gives thickness to the selected faces, by extruding, and correcting the scale of the new faces depending on the mesh shape, to give it a correct thickness appearance. Thickness defines the amount of thickness, which is taken inward, that is, opposite to the face normals direction (a negative value will do the opposite).
Intersect
Wire Frame
Mark Freestyle Face
Clear Freestyle Face
Poke Faces (AltP)
Triangulate Faces (CtrlT)
Converts all the selected faces into triangles, adding the necessary edges. If Beauty is ticked, the best triangulation possible will be applied; in quads, it rotates the diagonal edge.
Tris to Quads (AltJ)
Converts every pair of adjacent selected tris to a quad, removing the common (diagonal) edge.
- Max Angle lets you restrict the operations: all pairs of triangles that define an angle greater than this value, will not be joined. So, if we set it at 0.0, only coplanar triangles will be joined into quads.
- to doCompareUVs
- to doCompare VCols
- Compare Sharp ticked avoids pairs of triangles sharing a sharp edge to be merged.
- Compare Materials ticked avoids pairs of triangles with different materials assigned to be merged.
Split by Edges
Shade Smooth
Marks the selected faces as smooth (normal of each point will be interpolated).
Shade Flat
Marks the selected faces as flat (normal of each point will be constant).
Recalculate Normals (CtrlN)
Rotate Edge CW
It's equivalent to 3D View » Mesh » Edges » Rotate Edge CW.
Rotate UVs
Reverse UVs
Rotate Colors
Reverse Colors
Make Edge/Face (F)
It's equivalent to 3D View » Mesh » Faces » Make Edge/Face.
Subdivide
Subdivides the selected edges adding a vertex in the middle of them. In addition, other edges (and so, faces) can be created too, connecting some or all of those new vertices; that happens only if the selected edges belong to a face. There are several methods to create that new geometry; except for a specific case, Straight Cut method is always used. This method works depending on the number of edges of any given face, and the number of those that are selected:
- Triangles:
- With 1 selected edge it simply adds a vertex in the middle of the selected edge, turning it into a quad.
- With 2 selected edges it creates a new edge connecting the two new vertices (adding thus an additional face to the mesh too).
- With all 3 edges selected, it creates 3 additional edges connecting the 3 new vertices, turning the triangle into 4 triangles (3 additional faces are created).
- Quads:
- With 1 selected edge it simply adds a vertex in the middle of the selected edge, turning it into a 5-sided N-gon .
- With 2 opposing edges selected, it creates a new edge connecting the two new vertices (adding thus an additional face to the mesh too).
- With 2 consecutive edges selected, an additional edge is created connecting the two new vertices, turning the quad into a triangle and a 5-sided N-gon (1 additional face is added). However, in this particular case, the subdivision can be done using other methods than Straight Cut.
- With 3 edges selected, it creates 3 additional edges connecting the 3 new vertices, turning the quad into 1 quad and 3 triangles (3 additional faces are created).
- With all 4 edges selected, it creates an additional vertex at the center of the face, and 4 additional edges that connect the new vertices to the new central vertex (3 additional faces are created).
- N-gons:
- With 2 selected edges, a new edge is created connecting the 2 new vertices (1 additional face is created).
- With a number of vertices different than 2, nothing extra is added, besides the vertices in the middle of the selected edges.
In the specific case of a quad with only a corner selected (2 consecutive edges), you can choose, besides Straight Cut, additional methods of subdivision: Fan, Path and Inner Vert. You can see the result of applying these methods on a quad with the left and bottom edges selected in Quad corner subdivision additional methods: from up to down, you can see the result of the triangle fan method, the path method, and the inner vert method; the quads on the left were subdivided using a number of cuts equal to 1, while the ones on the right used 3 as number of cuts.
These additional methods guarantee that no N-gons will be generated, unlike the use of straight cuts.
These are the options of the redo panel:
- Number of Cuts defines how many vertices will be inserted per edge.
- Smoothness lets you soften the resulting mesh shape, so that its appearance is more round (smoother).
- If Quad/Tri Mode is ticked, no new N-gons will be generated, so the necessary geometry will be added to achieve this. This mode doesn't allow the use of Straight Cut on quad corners.
- Quad Corner Type lets you choose the above mentioned methods of subdividing quad corners.
- Fractal gives random shape to the mesh, displacing the selected vertices (including the newly created ones) randomly along their normals. The bigger this value, the bigger the effect.
- Random Seed: random seed used to calculate the fractal displacement.
Un Subdivide
Edge Crease (⇧ ShiftE)
Marks the selected edges as subdivision surface creases. You can define the crease amount moving the mouse cursor and confirming (or cancelling). Factor defines that value, which ranges from 0.0 (no crease) to 1.0 (maximum crease). A negative value will subtract from the actual crease value, if present.
Edge Bevel Weight
Mark Seam
Marks the selected edges as UV seams.
Clear Seam
Removes the UV seam mark, if present, from the selected edges.
Mark Sharp
Marks the selected edges as sharp (for the Edge Split modifier).
Clear Sharp
Removes the sharp mark (for the Edge Split modifier), if present, from the selected edges.
Mark Freestyle Edge
Clear Freestyle Edge
Rotate Edge CW
Rotates the selected edges (or edges defined by adjoining faces selected) by disconnecting them from their vertices and connecting them to the 'next' vertices, in clockwise direction. For each edge, the set of vertices to take into account as 'rotating path' are all the vertices that belong to the 2 faces that share the rotating edge (the edge must be manifold, otherwise it cannot be rotated). Direction can be switched from the redo panel.
Rotate Edge CCW
It's equivalent to 3D View » Mesh » Edges » Rotate Edge CW, but in counterclockwise direction.
Bevel (CtrlB)
Bevels the selected edges, creating new edges to remove sharp corners.
- Percentage defines a factor of the bevel width, which slides the edges, being 0.0 no bevelling at all (with doubled geometry though), and 1.0 the maximum width it can take, which is defined by the surrounding geometry.
- Even ticked causes the bevel width to be even for all the edges.
- Distance treats the Percentage value as Blender units instead of a percentage factor.
Edge Split
This operator works on selected manifold edges (edges that belong to 2 faces). It splits them in 2, so that each of them belongs to each one of those 2 faces, which are separated at that side. One selected manifold edge will be split, only if at least one of these conditions apply:
- If at least one of its neighbour edges is also manifold and selected, or
- if at least one of its neighbour edges is non-manifold (that is, it belongs to a number of faces other than 2).
A neighbour edge should be understood as an edge that shares one vertex with the original one.
Bridge Edge Loops
Connects two edge chains of the same mesh object using new edges and faces. For this operator to work, only 2 edge chains must be selected, and they must have the same number of edges.
- to doInside
Edge Slide
This operator works on selected manifold edges (edges that belong to exactly 2 faces), letting them move towards one of its faces or the other. If non-manifold edges are selected, nothing is done. The operation lets you define its value interactively first, moving the mouse cursor and confirming/cancelling.
- Factor determines the amount of slide performed. Negative values correspond to slides toward one face, while positive ones, refer to the other one.
- Mirror Editing lets you propagate the operation to the symmetrical elements of the mesh (if present, in local X direction).
- Correct UVs corrects the corresponding UV coordinates, if these exist, to avoid image distortions.
Edge Loops
It's equivalent to 3D View » Select » Edge Loop (edit mode).
Edge Rings
It's equivalent to 3D View » Select » Edge Ring (edit mode).
Select Loop Inner-Region
It's equivalent to 3D View » Select » Select Loop Inner-Region (edit mode).
Select Boundary Loop
It's equivalent to 3D View » Select » Select Boundary Loop (edit mode).
Merge (AltM)
Merges the selected vertices into a single one, deleting the necessary edges and faces. There are several options:
- At First, the position of the remaining vertex will be that of the first vertex selected.
- At Last, the position of the remaining vertex will be that of the last vertex selected.
- At Center, the position of the remaining vertex will be the median of the selected vertices.
- At Cursor, the position of the remaining vertex will be that of the 3D cursor.
- Collapse, every island of selected vertices (connected by selected edges) will merge on its own median center, leaving one vertex per island.
At First and At Last are only available in vertex selection mode, and only those vertices which selection order can be determined will count: the order is lost, for instance, after changing selection mode.
If UVs is ticked in the redo panel, the UV mapping coordinates, if existing, will be corrected to avoid image distortion.
Rip (V)
Rips the mesh at the selected vertices, and sets them into traslation mode. No faces can be selected. The location of the mouse cursor will define the direction of the rip.
Rip Fill (AltV)
Extend Vertices (AltD)
Split (Y)
Splits (disconnects) the selection from the rest of the mesh. Those elements necessary to define other elements that stay in the original mesh are duplicated.
Separate (P)
It's actually a submenu that lets you separate parts of the current mesh into different mesh objects. There are different options to perform the separation:
- Selection separates the selected elements. Those elements necessary to define other elements that stay in the original mesh are duplicated.
- By Material separates fragments based on the materials assigned to the different faces.
- By loose parts creates one object for every independent (disconnected) fragment of the original mesh.
Connect (J)
Connects two vertices via one edge, splitting the face in two. This tool will work on all faces that have just 2 (unconnected) vertices selected.
Slide (⇧ ShiftV)
Slides the selected or active vertex in the direction of one of the edges attached to it. After selecting this tool, a first interactive phase is used to select the direction; the second phase, also interactive, will define the slide amount.
Shade Smooth
Shade Sharp
Bevel (⇧ ShiftCtrlB)
Convex Hull
Smooth Vertex
Smoothes the mesh at the selected vertices, flattening the angles they form. You can set the number of times to apply this operator in the redo panel.
Remove Doubles
Removes the redundant vertices from the mesh, adjusting the topology accordingly. Redundant vertices are those which remain at the same position, more precisely, closer than the Merge Distance value. Only selected vertices will be taken into account.
Blend From Shape
Blend Vertex Group
If there is an active vertex group, this operator assigns all selected vertices to that group, giving each of them the weight of the average weights of its unselected neighbours in that group (with value 0.0 for every unselected neighbour that doesn't belong to that vertex group).
Shape Propagate
Assign to New Group
Creates a new group and assigns the selected vertices to it, with weight 1.0. This is the only option available when there are no vertex groups assigned to the mesh.
Assign to Active Group
Assigns the selected vertices to the active vertex group.
Remove from Active Group
Removes the selected vertices from the active group.
Remove from All
Removes the selected vertices from all the vertex groups.
Set Active Group
Lets you select the group that will become the active one.
Remove Active Group
Deletes the active vertex group from the current mesh.
Remove All Groups
Deletes all vertex groups from the current mesh.
This menu acts on hooks. When the current object has no hooks associated, only the 2 first options will appear on the menu.
Hook to New Object
Creates a new hook modifier for the active object and assigns it to the selected vertices; it also creates an empty at the center of those vertices, which are hooked to it.
Hook to Selected Object
Does the same as Hook to New Object, but instead of hooking the vertices to a new empty, it hooks them to the selected object (if it exists). There should be only one selected object (besides the mesh being edited).
Hook to Selected Object Bone
Assign to Hook
The selected vertices are assigned to the chosen hook. For that to happen, a list of the hooks associated to the object is displayed. All the unselected vertices are removed from it (if they were assigned to that particular hook). One vertex can be assigned to more than one hook.
Remove Hook
Removes the chosen hook (from the displayed list) from the object: the specific hook modifier is removed from the modifier stack.
Select Hook
Selects all vertices assigned to the chosen hook (from the hook list).
Reset Hook
It's equivalent to the Reset button of the specific hook modifier (chosen from the hook list).
Recenter Hook
It's equivalent to the Recenter button of the specific hook modifier (chosen from the hook list).
Vertices
Deletes all the selected vertices, and all the edges and faces to which those belong. It creates holes.
Edges
Deletes all the selected edges, and all the faces to which those belong. It creates holes.
Faces
Deletes all the selected faces, leaving holes in its place.
Only Edges & Faces
Deletes all the selected edges, all the faces to which they belong, and all selected faces, but no vertex is deleted.
Only Faces
Deletes all the selected faces, but no vertex or edge is deleted.
Dissolve Vertices
Dissolve Edges
Dissolve Faces
Limited Dissolve
Edge Collapse
It's equivalent to 3D View » Mesh » Vertices » Merge » Collapse.
Edge Loops
Deletes all the selected edge loops, without creating a hole in the mesh.
Region (E)
Region (Vertex Normals)
Individual Faces
Edges Only
Vertices Only
Selection to Grid
Places each one of the selected vertices at the respective closest point of the grid.
Selection to Cursor
Places each one of the selected vertices at the position of the 3D cursor.
Selection to Cursor (Offset)
Places the selected vertices around the position of the 3D cursor, while they maintain their relative distances from each other.
Cursor to Selected
Places the 3D cursor at the center of the bounding box of the selected elements, unless active pivot center is set to Median Point, in which case the 3D cursor will be placed in the median point of the selection.
Cursor to Center
Places the 3D cursor at the global origin point (0.0, 0.0, 0.0).
Cursor to Grid
Places the 3D cursor at the closest point of the grid.
Cursor to Active
Places the 3D cursor at the position of the active element.
These operations let you mirror the selected mesh elements interactively. This mirroring is achieved by changing the location coordinates of the elements.
During the interactive mirror mode, the symmetry axis or plane can be chosen as in the usual transformation modes. The same applies to accepting or cancelling the operation.
The origin point of the symmery axis or plane is defined by the current pivot point selection.
After the operation is done, the Mirror panel lets you change the axes of symmetry, the orientation of those axes, and the proportional editing effect of the operation.
Interactive Mirror
Starts interactive mirror mode, with no selected axis.
X Global
Starts interactive mirror mode, with X global axis selected.
Y Global
Starts interactive mirror mode, with Y global axis selected.
Z Global
Starts interactive mirror mode, with Z global axis selected.
X Local
Starts interactive mirror mode, with X local axis selected.
Y Local
Starts interactive mirror mode, with Y local axis selected.
Z Local
Starts interactive mirror mode, with Z local axis selected.
Mirror Vertex Group
This tool works only with couples of perfecly symmetrical vertices (along the local X axis). Those vertices that have no corresponding vertex on the other side will not be affected.
- Mirror Weights: with this option ticked, every selected vertex receives the group/weight information of its symmetrical counterpart. If both vertices are selected, it will be a group/weight information exchange; if only one is selected, information from the unselected will be copied into the selected one, that loses its own information. Information on group/weight is passed for the active group only, unless All Groups is ticked, in which case it is passed for all groups.
- Flip Groups works with selected vertices that belong to vertex groups with symmetrical names (with components like L, R, right, left). All selected vertices that belong to the active group, or to the symmetrical of the active group, will have their assignation to that group replaced by an assignation to the symmetrical one; however, its weight will be preserved. If All Groups is ticked, all assignations to these kind of groups will be replaced by the symmetrical counterpart, also keeping the old weights.
Usually only one of those operations will be performed, though you can tick both at the same time if you know what you are doing (these 2 operations could even cancel each other).
Under all circumstances, only selected vertices will be affected.
Many of these operations let you define some parameters like constraint axis, orientation, or proportional editing, like in object mode.
There is, though, an extra parameter often present: Mirror Editing lets you propagate the operation to the symmetrical elements of the mesh (if present, in local X direction).
Grab/Move (G)
Sets the selected elements in translation mode.
Rotate (R)
Sets the selected elements in rotation mode.
Scale (S)
Sets the selected elements in scale mode.
To Sphere (⇧ ShiftAltS)
Equivalent to 3D View » Object » Transform » To Sphere, applied to vertices instead of object centers.
Shear (⇧ ShiftCtrlAltS)
Equivalent to 3D View » Object » Transform » Shear, applied to vertices instead of object centers.
Bend (⇧ ShiftW)
It bends the object using the selected vertices. The actual transformation depends on the orientation of the actual viewport, the position of the 3D Cursor, and the angle defined by the mouse movement.
Push/Pull
Equivalent to 3D View » Object » Transform » Push/Pull, applied to vertices instead of object centers.
Warp
It warps the selected vertices around the 3D Cursor, according to the orientation of the current viewport and the parameters in the Redo Panel.
Randomize
Moves the selected vertices radomly. Adjust parameters in the Redo Panel: Amount, Uniform (0.0 to 1.0 to define how uniform or different will be that movement for all vertices), normal (0.0 to 1.0 to define how much those movements will follow the vertex normals), and Random Seed (to define the random seed).
Shrink Fatten (AltS)
Shrinks or fattens the mesh using the selected vertices (they move along their normals).
Move Texture Space (⇧ ShiftT)
Equivalent to 3D View » Object » Transform » Move Texture Space.
Scale Texture Space (⇧ ShiftAltT)
Equivalent to 3D View » Object » Transform » Scale Texture Space.