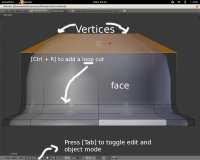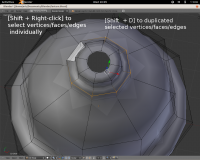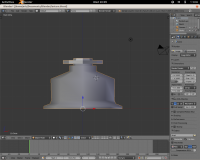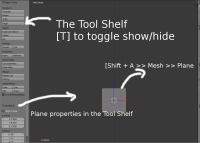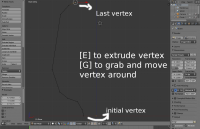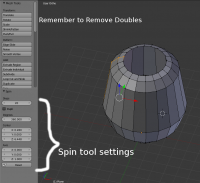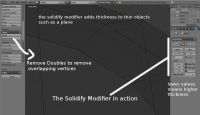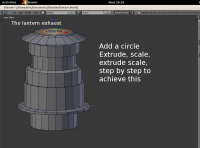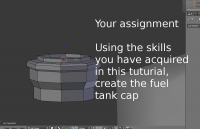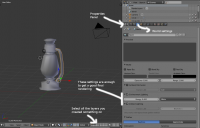Doc:2.6/Tutorials/Modeling/Make a lantern
Your accessing this page assumes you are interested in receiving a crash course on modeling with Blender. Congratulations on taking this initiative and welcome to one of many Blender tutorials freely available on the World Wide Web. No matter how skillful you wish to become in Blender, it all factors down to knowing and understanding the basics of the Blender environment.
As included in all 3D modeling software, Blender too offers three high-level, basic transformation tools for manipulating objects in three-dimensional space: object scale (and stretch in particular directions and axes), object translation, and object rotation. No matter the simplicity or complexity of the project you are working on, knowing how to operate these rudimentary tools is paramount to your success in modeling with Blender.
This tutorial on how to model a lantern in Blender will guide you through creating three-dimensional shapes, teach you how to use the basic manipulative tools to re-locate, rotate and re-size these shapes to any desired angle and magnitude, and will allow you to gain familiarity in navigating the many axes that make up the 3D space observed through the view-port(what you see on your screen).
Dedicate a fair amount of time in learning to become comfortable with handling the various tools available to you in Blender and you will be designing in a more efficient and manageable way. Let's get started!
Note: This tutorial makes use of Blender software version 2.6x, however using a slightly earlier or more recent version should not bring about any problems.
The default start-up scene in Blender comes pre-loaded with a light source, a camera, and a cube mesh object. Press and hold [SHIFT] and select all three objects(Right Mouse Button) in your scene followed by pressing [X] and [D] on your keyboard to confirm deletion of these selections. Next, create the basic mesh we will be extruding from. Press [Shift + A] and select [Mesh >> Circle]. Press [T] to bring up the Tool Shelf located on the left of the screen if it is not already pulled up. The Tool Shelf contains various functions and options that you can apply to the active mesh object(s), whether you are in Edit mode ([Press Tab] to enter edit mode) or in Object mode ([Press Tab] to toggle back to object mode]). There are several other modes you can work in, but they are beyond the scope of this tutorial.
On the lower-left hand side of the Tool Shelf panel, there are options that are presented to you upon spawning a mesh object into the scene. One of these options, depending on the mesh type you add to the scene, gives the current number of vertices that this type is comprised of. Reduce the number of vertices from 32 to somewhere around 8. Don't worry about the 'Type' field; just leave it at Ngon. These options are only available immediately after a mesh object is added and prior to any user-input,such as a click, anywhere in the scene or a tap of the [SPACE] key or any other key that has a function in the Blender environment. If you try to grab, scale, or rotate, these options vanish.
Use the [S] key to scale the circle to any size of your choice. Press [Tab] to enter Edit mode. Press [A] twice to select all the vertices. Press [E] to extrude(push out) the vertices and [Y] to snap the extrusion to the Y-Axis, controlling the distance on the axis by moving your mouse up and down. Holding [SHIFT] while moving along the axis allows for finer control of movement.
Now it's time to divide the cylinder shape to achieve something similar to what you have in the photo below.
Press [Ctrl + R] and hover on the cylinder. A purple line cuts across the object horizontally (it could be cutting vertically depending on where your 3D cursor is hovered). Left-Mouse Click or Press [Enter] to confirm the cut. This operation is called Loop Cut and Slide. So now, using the Scale [S], and Grab [G] commands and the Loop Cut [Ctrl + R], try achieving something similar to what is in the photo below.
If you find yourself making any unwanted or regretful decisions, simply press [Ctrl + Z] to undo your mistakes. You can undo a maximum of twenty five(25) times, but it is wise to consider your action stack enough to not let that last uncertainty escape you. In other words, if you need to re-do something, undo ([CTRL + Z]) immediately before moving on. Be aware that a selection of any element counts as an action. Also, be aware that the undo function behaves differently depending on what mode you undo under. If you undo while in Edit Mode, the mesh will revert back one action prior to its current state, whereas if you undo under Object Mode, the mesh will be wiped of all manipulations/actions made on it since the last known state it was worked on in Edit Mode before having tabbed into Object Mode.
What you have just created is the fuel holder for the lantern.
Congratulations, we are a third of the way there! Let's continue.
Let's learn one more thing – duplicating vertices in Blender. Select the ring of vertices indicated in the image below. This ring of vertices is also known as a vertex loop. When using Windows, use [Alt + Right-mouse click to select that particular ring of vertices. If you wish to use that same key press to select faces, then you should be in face-select mode ([Ctrl + Tab] and choose Face from the Mesh Select Mode popup menu -- [Ctrl + Alt + Tab] on Linux).
Press [Shift + D] to duplicate the vertices. [G] to grab, [Y] to snap to the Y-Axis, and move mouse up to raise the vertices in the positive direction of the Y-axis. Kerosene lanterns have shades (made of glass) that rest on something. And that 'something' is what we will be modeling. Looking at images 3 and 4, these should give you an idea of how to go about doing so. Once again, the ball is rolling and is in your court; do justice to it! Try creating the base of the Shade as in image 4.
Okay! Now, creating the Shade (glass) can take less than 60 seconds. Let me show you how. We're going to use the Spin tool in Blender. Move to a new layer, perhaps layer 2 (press [2] on your keyboard to do so). In the new layer, press [Shift]+[S] to pull up the Snap menu and choose Cursor To Center to move/snap the 3D cursor to the center of the 3D view. Another way to do this is via [SHIFT]+[C], which not only positions the cursor to the center as well, but also zooms the camera toward the center. Add a plane mesh (Shift + A >> Mesh >> Plane]). Press [R] [X] and 90 to rotate 90 degrees in the X axis (the plane should face you now. Tab into Edit Mode, and select 3 out of the 4 vertices. Press [X] to delete the vertices. Grab [G] the last vertex, position it somewhere on the x-axis as in the photo and start extruding to create a curve-like stretch of vertices as in the photo. Press [Numpad7] to go into top view. Still in edit mode, press [A] twice to select all the vertices. Press [T] to open up the Tool Shelf if not already opened. Locate the Spin option and click on it.
Some spinning happened, correct? Okay, down in the Tool Shelf, let's tweak a few settings. Increase the angle of spin from 90 to 360 degrees and increase the Steps to somewhere around 25. The higher the value of Step, the smoother the roundness result of the spin becomes. In performing a 360 degree Spin function, the end-vertices will meet at the position of the starting vertices. In doing this, you will have two sets of vertices overlapping one another, which is not very desirable. To remove these "doubles," select the entirety of the mesh structure and choose Remove Doubles from the Tool Shelf. You can access Remove Doubles from two other locations as well, through the vertex menu [CTRL+V] and through the Specials menu [W]. My operation removed 9 vertices. Yours might be different depending on how many vertices are overlapped. Okay, knowing all of this, go ahead and try to create a mesh similar to that of image 7.
Let me chip in with one useful modifier here. In your Properties panel on the right, locate the Modifiers tab, and select Solidify from the drop-down menu. The Solidify modifier solidifies your object. Decrease the thickness slider to the negative. The more negative, the higher the thickness. Try that!
Now based on your previous experience with duplicating vertices, extrusion, scaling and grabbing, create something similar to what is in image 9. That will be similar to the top part of a lantern, serving as an exhaust to the fumes from the wick.
Try arranging the parts of the lantern together as found in image 10. Position them correctly using the grab, scale and rotate manipulators where necessary. If you need to add a loop cut to make it nice-looking, you're good to do that.
Now, we'll be working on the handle for the lantern. Add a Plane Mesh [Shift + A >> Mesh >> Plane]. Rotate so that it falls in line nicely with the base fuel tank. Extrude, translate and rotate the extruded element, bending to create a shape similar to the one in image 10. There is an extrusion tool available that eliminates the need to translate the extruded portion of the mesh and rotate it, as it is automatically done for you. This is CTRL+[SHIFT+]LMB operation. After selecting the element(s) of the plane you wish to extrude, move your mouse to whatever distance you wish to extrude to and [CTRL+LMB] at that position. The difference between [CTRL+LMB] and [CTRL+SHIFT+LMB]is that the former rotates the source while the latter disables rotation of source, the source being the selected mesh. You will for the most part find yourself using [CTRL+LMB] over the other. Because this operation is one of the many that relies on the viewing angle of the viewport, it is best to work in User Ortho view (Numpad 5) so as to avoid creating a slanted handle.
Let's add the icing on top of the cake. Your assignment: Please create the cap to the fuel tank as shown in image 11. I know you can do that with what you've learned from this tutorial.
So finally, we'll have to see the simple lantern we've modeled through the lens of a camera, right? Okay, right-click on the camera, press [G] and move the mouse backwards to zoom out. Zoomed out too much but the lantern is still large? Well, I'm sure you've heard the saying, 'There is more than one way to skin a cat'. Lets apply that funny principle here. Why not scale down the lantern instead? Hold down the [Shift] button, and select all the parts making up the lantern. Press [S] to scale down, then Zoom in the Camera by doing the inverse of Zooming out. [Right-click] Camera, press [G] and move your mouse forward.
Enough of positioning. I know it's good too and we're on the same page. Let's go ahead to enable some basic rendering settings. In the Properties panel, under the World settings, enable Environment Lighting and set the value to 0.4 and change Sample under raytrace to somewhere around 6.
Press [F12] to fire up the rendering! The lantern looking boxy? Haha, press [ESC] to go back to your work. Select the individual parts and using the shortcut keys for Subdivision Modifier, let's smooth the lantern. Press [Ctrl + 1 or 2 or 3] to subdivide the object that number of times.
Press [F12] again to see something nicer this time around.
I hope it was fun going through this tutorial. It doesn't end here though. In the weeks ahead, I will be touching on texturing this lantern and putting it in a scene to create a photo-realistic scene.
Thank you!