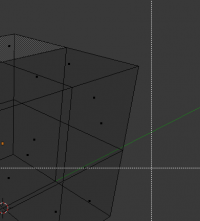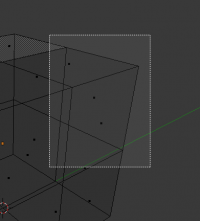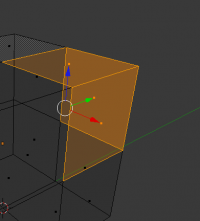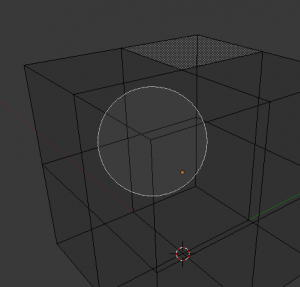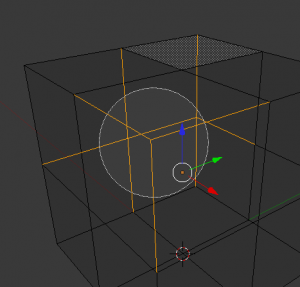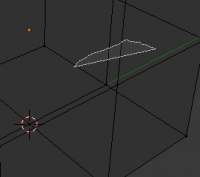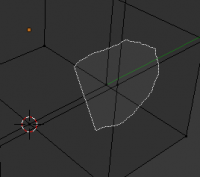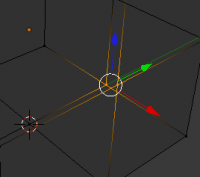Doc:JA/2.6/Manual/Modeling/Meshes/Selecting/Basics
Page status (reviewing guidelines)
Partial page
Text
expand basic selection tools
Images
examples
|
目次
Basic Selection
(基本的な選択)
要素の選択にもっともよく使われるのが、項目を RMB ![]() クリックする方法で、これは既にある選択要素を新たな項目で置き換えます。
クリックする方法で、これは既にある選択要素を新たな項目で置き換えます。
Adding to a Selection
(選択要素への追加)
既存の選択要素に追加するには、⇧ Shift を押しながら右クリックします。選択した項目を再度右クリックすると、選択を解除します。
オブジェクトモードと同じで、より薄い色をした アクティブな(active) 要素が1つだけあります(通常は、最後に選択された要素です)。使っているツールによっては、この要素が非常に重要になるかもしれません!
なお、重なっている要素のどれを選ぶのかを決めるオプション(オブジェクトモードでAltRMB ![]() クリックをしたときのような)は用意されていません。ただし、ビューポートの陰影処理モードがソリッド/シェイデッド/テクスチャーのいずれかなら(バウンディングボックスとワイヤーフレーム以外なら)、キューブに似た4番目のボタンがヘッダーの選択モードボタンのすぐ右に現れます。
クリックをしたときのような)は用意されていません。ただし、ビューポートの陰影処理モードがソリッド/シェイデッド/テクスチャーのいずれかなら(バウンディングボックスとワイヤーフレーム以外なら)、キューブに似た4番目のボタンがヘッダーの選択モードボタンのすぐ右に現れます。
ボタンを有効化すると、見えている要素だけを選択できるように制限が入り(オブジェクトがソリッドであるかのように)、背面にあるか隠された項目を誤って選択、移動、削除することを防ぎます。
Selecting Elements in a Region
(範囲内の要素の選択)
範囲選択を使うと、3Dビュー内の 2D の範囲内にある要素の集まりを選択できます。この範囲は円形と四角形のどちらかになります。円形の範囲は編集モードでのみ使えます。四角形の範囲、別名「ボーダー選択」は、編集モードと オブジェクトモードの両方で使えます。
註記
この2つの選択ツールで選ばれたものは Solid Viewport Shading Mode(ソリッド陰影処理モード) の Limit Selection to visible(隠面処理) 機能(3Dビューポートで利用可能)の影響を受けます。
例えば、
|
Rectangular region (Border select)
(矩形範囲(ボーダー選択))
ボーダー選択 は編集モードとオブジェクトモードのどちらでも利用できます。ツールを開始するには B を使ってください。LMB ![]() をドラッグして矩形を描き、オブジェクトのグループを選択します。ツールを使っている間、矩形に含まれるか触れたオブジェクトをすべて選択します。直前にアクティブだったオブジェクトがグループに含まれる場合、そのオブジェクトは選択され、アクティブになります。
をドラッグして矩形を描き、オブジェクトのグループを選択します。ツールを使っている間、矩形に含まれるか触れたオブジェクトをすべて選択します。直前にアクティブだったオブジェクトがグループに含まれる場合、そのオブジェクトは選択され、アクティブになります。
上の図「開始」では、カーソルが点線の十字に変わっており、ボーダー選択が選ばれたことがわかります。図「選択中」では 選択範囲 が LMB ![]() で矩形を描くことで選ばれています。選択範囲は3つの面の選択ハンドルだけを覆っています。最終的に、LMB
で矩形を描くことで選ばれています。選択範囲は3つの面の選択ハンドルだけを覆っています。最終的に、LMB ![]() を離すと選択は完了です。図「完了」をご覧ください。
を離すと選択は完了です。図「完了」をご覧ください。
註記
|
Circular region
(円形範囲)
この選択ツールは 編集モード でのみ利用でき、C で開始します。このモードに入ると、2D の円で囲われた十字にカーソルが変わります。このツールは現在の選択モードが何であっても使えます。LMB ![]() でクリックまたはドラッグすると、円の中にある要素が選択要素に追加されます。
でクリックまたはドラッグすると、円の中にある要素が選択要素に追加されます。
円形範囲の伸縮には + NumPad と - NumPad、または Wheel ![]() を使います。
を使います。
| 円形範囲の選択 | |
上の図「円形範囲の選択」は 辺選択モード で辺を選択した例です。円と交差した辺はすぐに選択されます。ツールはインタラクティブで LMB ![]() で円形範囲をドラッグしながら辺を選択できます。
で円形範囲をドラッグしながら辺を選択できます。
選択を解除したいときは MMB ![]() を押し続けるか AltLMB
を押し続けるか AltLMB ![]() を押して再度クリックかドラッグします。
を押して再度クリックかドラッグします。
面選択モードでは、円形範囲が面の選択点(通常小さな四角いピクセルで表現され、面の中央にあります)と交差する必要があります。
このツールから抜けるには RMB ![]() クリックするか、Esc キーを押します。
クリックするか、Esc キーを押します。
Lasso region
(投げ縄範囲)
投げ縄(Lasso)選択は範囲内のオブジェクトを選ぶ点では ボーダー選択と同じですが、投げ縄は手描きで定義され、通常は環状の丸い形状になります。投げ縄のようなものです。
投げ縄は編集モードとオブジェクトモードのどちらでも使えます。ツールを開始するには CtrlLMB ![]() ドラッグしてください。投げ縄 と ボーダー 選択の違いは、オブジェクトモードでは、投げ縄ではオブジェクトの中心が投げ縄の範囲に交差したときだけ、そのオブジェクトを選択することです。
ドラッグしてください。投げ縄 と ボーダー 選択の違いは、オブジェクトモードでは、投げ縄ではオブジェクトの中心が投げ縄の範囲に交差したときだけ、そのオブジェクトを選択することです。
選択を解除するにはドラッグ中に Ctrl⇧ ShiftLMB ![]() を押します。
を押します。
| 投げ縄選択 |
上図「投げ縄選択」は 投げ縄選択ツールを頂点選択モードで使った例です。
Additional Selection Tools
(さらなる選択ツール)
編集モードでは、選択メニューに要素を選択するためのさらなるツールがあります:
- すべてを選択/選択解除((De)select All) A
- メッシュ要素の全てを選択するか、何も選択しません。
- 選択の反転(Invert Selection) CtrlI
- 非選択の要素をすべて選択し、選択されていた要素の選択を解除します。
- より多く(More) CtrlNum+
- 選択されている要素に隣接する要素を選択要素に付け加えます。
- より少なく(Less) CtrlNum-
- 現在の選択要素の境界線上の要素の選択を解除します。