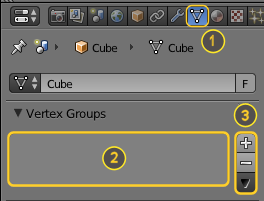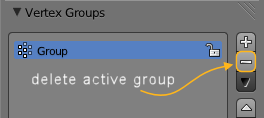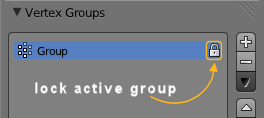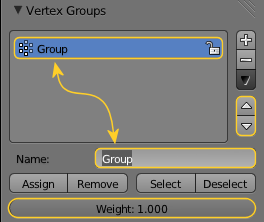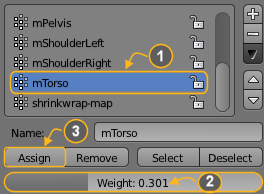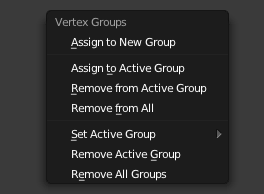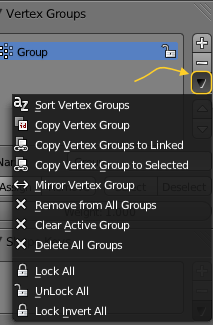Doc:2.6/Manual/Modeling/Meshes/Vertex Groups/Vertex Groups
Vertex Groups
Vertex Groups are sets containing zero or more vertices of a Mesh Object or Lattice. A vertex can belong to zero or more Vertex Groups. The Vertex Groups could be used to tag vertices as belonging to a certain part of the mesh, think of the legs or seat of a chair, the whole chair, the hinges of a door, etc. Often they are used as a bridge between the vertices and deform bones; with a one on one relationship between the bones and Vertex groups, each vertex then belongs to all vertex groups for which it has a (non-zero) Weight Value (for example there could be a vertex group for the upper arm, and one for the lower arm, while vertices around the elbow would belong to both groups). Vertex Groups are therefore sometimes also named Weight Groups.
Vertex Groups are most commonly used for Armatures (See Skinning Mesh Objects). But they are also used in many other areas of Blender, like for example:
- Shape keys
- Modifiers
- Particle Generators
- Physics simulations
Many more usage scenarios are possible. Actually you can use Vertex Groups for whatever makes sense to you. In some contexts Vertex Groups can also be automatically generated (i.e. for rigged objects). However in this section we will focus on manually created (user-defined) Vertex Groups.
Vertex groups only apply to Mesh and Lattice Objects
Any other Object type has no vertices, hence it can not have Vertex Groups.
|
Typical usage scenarios for Vertex groups
- Skinning an armature
If you want to animate your mesh and make it move, you will define an armature which consists of a bunch of bones. Vertex Groups are used to associate parts of the Mesh to Bones of the Armature, where you can specify an influence weight in the range [0.0 ... 1.0] for each vertex in the Vertex Group. - Working with Modifiers
Many modifiers contain the ability to control the modifier influence on each vertex separately. This is also done via Vertex Groups and the weight values associated to the vertices. - Quickly select/edit/hide parts of a mesh
By defining mesh regions with Vertex Groups you can easily select entire parts of your mesh with 3 clicks and work on them in isolation without having to create separate objects. With the hide function you can even remove a vertex group from the view (for later unhide). - Cull out and duplicate parts of a mesh
Consider modeling a Lego block. The most simple brick consists of a base and a stud (the bump to connect the bricks together). To create a four-stud block, you would want to be able to easily select the stud vertices, and, still in Edit mode, duplicate them and position them where you want them.
Creating Vertex Groups
Vertex Groups are maintained within the Object Data Properties window(1), and there in the Vertex Groups panel. As long as no Vertex groups are defined (the default for new Mesh Objects), the Panel is empty (2).
You create a vertex group by LMB ![]() the + button at the right Panel border (3). Initially the group is named
the + button at the right Panel border (3). Initially the group is named Group (or Group.nnn when the name already exists) and gets displayed in the Panel (2) (see next image).
| New Groups are always empty | |
| You have to explicitly assign verts to the group as shown below. |
Group Name
As soon as the first Vertex Group is created a new input field shows up right below the panel. There you can change the Group name of the Group to your convenience.
Active Group
When a Vertex Group is created, then it is also automatically marked as the Active Group. This is indicated by setting the background of the panel entry to a light blue color. If you have two or more groups in the list, then you can change the active group by LMB ![]() on the corresponding entry in the Vertex Group panel.
on the corresponding entry in the Vertex Group panel.
Deleting vertex Groups
You delete a Vertex Group by first making it the active group (select it in the panel) and then LMB ![]() the - button at the right Panel border.
the - button at the right Panel border.
Deleting a Vertex Group only deletes the vertex assignments to the Group. The vertices themselves are not deleted.
Locking Vertex Groups
Right after creation of a Vertex Group, an open lock icon shows up on the right side of the Vertex Group List entry. This icon indicates that the Vertex Group can be edited. You can add vertex assignments to the group or remove assignments from the group. And you can change it with the weight paint brushes, etc.
When you click on the icon, it changes to a closed lock icon and all vertex group modifications get disabled. You can only rename or delete the group, and unlock it again. No other operations are allowed on locked Vertex Groups, thus all corresponding function buttons become disabled for locked Vertex Groups.
Working with Content of Vertex Groups
When you switch either to Edit-Mode or to Weight-Paint Vertex Selection Mode, then the Vertex Group panel expands and displays 2 more rows:
The first row contains 4 buttons for maintaining the Assign- and Select- status of vertices of the active Vertex Group:
- Assign: To assign the Selected vertices to the Group with the weight as defined in the "Weight:" input field (see below)
- Remove: To Remove the selected vertices from the Group (and thus also delete their weight values)
- Select: To Select all vertices contained in the Group
- Deselect: To deselect all verts contained in the group
Below this row of buttons you see a numeric "Weight:" input field where you specify the weight value that gets assigned to the selected verts when you press the Assign Button.
Assigning verts to a Group
You add vertices to a group as follows:
- Select the group from the group list, thus make it the Active Group (1).
- From the 3D Viewport select ⇧ ShiftRMB
 all vertices that you want to add to the group.
all vertices that you want to add to the group. - Set the weight value that shall be assigned to all selected verts (2).
- LMB
 the Assign button to assign the selected verts to the active group using the given weight (3).
the Assign button to assign the selected verts to the active group using the given weight (3).
Note that weight Assignment is not available for locked Vertex Groups. The Assign button is grayed out in that case.
| Assign is additive | |
| The Assign button only adds the currently selected vertices to the active group. Vertices already assigned to the group are not removed from the group. Also keep in mind that a vertex can be assigned to multiple groups. |
Checking assignments
To be sure the selected verts really have been added to the Vertex Group, you can try the deselect button. If the verts do not get deselected, then you probably forgot to hit the Assign button. But you can do that safely now. But remind: All selected verts get the weight assigned as displayed in the "Weight:" input field!
Removing assignments from a Group
You remove vertices from a group as follows:
- Select the group from the group list (make it the active group).
- ⇧ ShiftRMB
 all vertices that you want to remove from the group.
all vertices that you want to remove from the group. - LMB
 click the Remove button.
click the Remove button.
Note that Removing weight Assignments is not available for locked Vertex Groups. The Remove button is grayed out in that case.
Using groups for Selecting/Deselecting
You can quickly select all assigned vertices of a group:
- (optionally) press A once or twice to unselect all vertices.
- Select the group from the group list (make it the active group).
- When you now LMB
 click the Select button, then the vertices assigned to the active group will be selected and highlighted in the 3D Viewport.
click the Select button, then the vertices assigned to the active group will be selected and highlighted in the 3D Viewport. - When you LMB
 click the Deselect button instead, then the vertices assigned to the active group will be deselected in the 3D Viewport.
click the Deselect button instead, then the vertices assigned to the active group will be deselected in the 3D Viewport.
| Selecting/Deselecting is additive | |
| If you already have verts selected in the 3D View, then selecting the verts of a group will add the verts but also keep the already-selected verts selected. Vice versa, deselecting the verts of a vertex group will only deselect the verts assigned to the group and keep all other verts selected. |
Finding ungrouped verts
You can find ungrouped vertices as follows:
- Press A once or twice to unselect all vertices.
- In the footer of the 3D Viewport: Navigate to Select -> Ungrouped verts
Keyboard Shortcuts
In Edit Mode you can type CtrlG to a shortcut Menu for adding/removing verts to/from groups. The popup menu provides the following functions with obvious functionality:
- Assign to New Group
- Assign to Active Group
- Remove from Active Group
- Remove from All
The following functions should not be located here and might be removed in a future version of Blender:
- Set Active Group
- Set Remove Acive Group
- Set Remove All Groups
Vertex Group Management
Vertex Groups provide a more complex set of functions inside a Pull down menu. This menu is accessible from the Vertex Group Panel by clicking on the dark gray arrow down icon on the right panel border.
The following functions of the Pulldown Menu operate on the assigned vertices:
- Sort Vertex Groups
- Sorts Vertex Groups Alphabetically
- Copy Vertex Group
- Add a Copy of the active Vertex Group as a new Group. The new group will be named like the original group with "_copy" appended at the end of its name. And it will contain associations to exactly the same verts with the exact same weights as in the source vertex group.
- Copy Vertex Groups to Linked
- Copy Vertex Groups of this Mesh to all linked Objects which use the same mesh data (all users of the data).
- Copy Vertex Group to Selected
- Copy all Vertex Groups to other Selected Objects provided they have matching indices (typically this is true for copies of the mesh which are only deformed and not otherwise edited).
- Mirror Vertex Group
- Mirror all Vertex Groups, flip weights and/or names, editing only selected vertices, flipping when both sides are selected; otherwise copy from unselected. Note: this function will be reworked (and fully documented) in a future release.
- Remove from All Groups (not available for locked groups)
- Unassign the selected Vertices from all groups. After this operation has been performed, the verts will no longer be contained in any vertex group.
- Clear Active group (not available for locked groups)
- Remove all assigned vertices from the active Group. The group is made empty. Note that the vertices may still be assigned to other Vertex Groups of the Object.
- Delete All Groups
- Remove all Vertex Groups from the Object.
The following functions operate only on the lock state settings:
- Lock All
- Lock all groups
- Unlock All
- Unlock all groups
- Lock_Invert All
- Invert Group Locks
Hints
- Multiple objects sharing the same mesh data have the peculiar property that the group names are stored on the object, but the weights in the mesh. This allows you to name groups differently on each object, but take care because removing a vertex group will remove the group from all objects sharing this mesh.