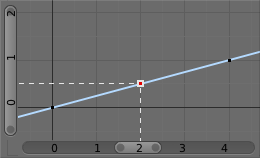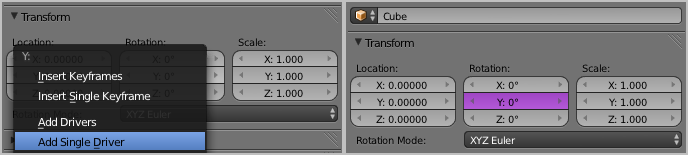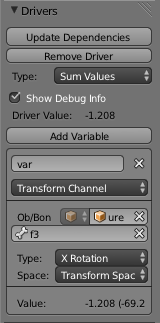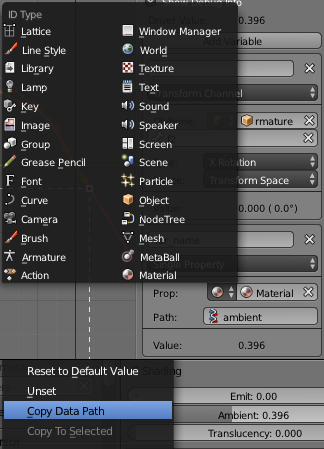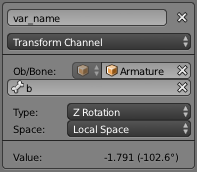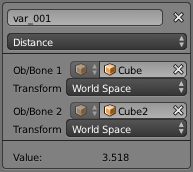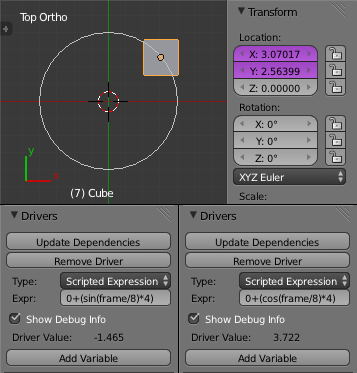利用者:Koilz/29.11.13 wiki - Driver Reference
目次
Animation Tools: Drivers
Drivers
Drivers can use properties, numbers, transformations, and scripts, to control the values of properties.
Using a F-Curve, the driver reads the value of the Driver Value and sets the value of the selected property it was added to.
So from this example, if the Driver Value is 2.0 the property will be 0.5.
The Driver Value is determined by Driver Variables or a Scripted Expression.
Most the settings for the drivers F-Curve are found in the Graph Editor.
Adding Drivers
- To add a driver to a property, find the property you want to add driver to.
RMB ![]() on the property and select one of the following options:
on the property and select one of the following options:
- Add Drivers
- This will add drivers to the set of properies related to the selected one.
- For example, it will add drivers to X, Y, and Z for Rotation.
- Add Single Driver
- This will add a single driver to the selected property.
Drivers Panel
- This panel is for setting up the Driver Variables or Scripted Expression which determine the value of the Driver Value.
Driver Settings
- Update Dependencies
- This will force an update for the Driver Value dependencies.
- Remove Driver
- Removes the driver from the object.
- Type
- The type of calculation to use on the Driver Variables.
- Average Value
- Uses the the average value.
- Sum Values
- Uses the the sum.
- Scripted Expression
- Uses a Scripted Expression. See Expr.
- This option does not use the variables, but they can be added to the scripted expression.
- Minimum Value
- Uses the lowest value.
- Maximum Value
- Uses the highest value.
- Expr
- Scripted Expression.
- Here you can add real numbers, math operators, math functions, python properties, driver functions.
- See Driver Expression below for some examples.
- Show Debug Info
- Shows the Driver Value.
- The current value of the variables or scripted expression.
- Add Variable
- Adds a new Driver Variable.
Driver Variables
- Name
- Name to use for scripted expressions/functions.
- No spaces or dots are allowed and must start with a letter.
- Variable Type
- The type of variable to use.
- Single Property
- Use the value from some RNA property.
- For example, the Ambient shading color from a material.
- First select the type of ID-block, then the ID of the ID-block, then copy and paste an RNA property (Ctrl+V).
- ID-Type
- The ID-Block type, example, Key, Image, Object, Material.
- ID
- The ID of the ID-Block type, example, Material.001.
- RNA Path
- The RNA id name of the propery, example, 'ambient' from material shading.
- Transform Channel
- Use one of the Transorm channels from an object or bone.
- ID
- ID of the object, example, Cube, Armature, Camera.
- Bone
- ID of the Armature bone, example, Bone, Bone.002, Arma.r.
- This option is for armatures.
- Type
- Example, X Location, X Rotation, X Scale.
- Space
- World Space, Transform Space, Local Space.
- Rotational Difference
- Use the rotational difference between two objects or bones.
- Distance
- Use the distance between two objects or bones.
- Value
- Shows the value of the variable.
Driver Expression
Here are some examples of using the scripted expression Expr to set the Driver Value.
Object Rotation
Here two drivers have been added to the Cube, X Location and Y Location.
The scripted expressions are being used to set the object location.
- X Location Expr
- 0+(sin(frame/8)*4)
- (frame/8): is the current frame of the animation, divided by 8 to slow the rotation down.
- (sin( )*4): This returns the sine of (frame/8), then multiplies by 4 for a bigger circle.
- 0+: is used to control the X Location offset of the rotation.
- Y Location Expr
- 0+(cos(frame/8)*4)
- (frame/8): is the current frame of the animation, divided by 8 to slow the rotation down.
- (cos( )*4): This returns the cosine of (frame/8), then multiplies by 4 for a bigger circle.
- 0+: is used to control the Y Location offset of the rotation.
frame is the same as bpy.context.scene.frame_current.
Driver Namespace
- There is a list of built in driver functions and properties.
- These can be displayed via the python console.
>>> bpy.app.driver_namespace['
__builtins__']
__doc__']
__loader__']
__name__']
__package__']
acos']
acosh']
asin']
asinh']
atan']
atan2']
atanh']
bpy']
ceil']
copysign']
cos']
cosh']
..
- This script will add a function to the driver namespace, which can then be used in the expression driverFunc(frame).
import bpy
def driverFunc(val):
return val * val # return val squared
bpy.app.driver_namespace['driverFunc'] = driverFunc # add function to driver_namespace
See Also
- Animation
- Animation Topics
- Graph Editor
- F-Curves
- Extending Blender with python.
Links
- Python and its documentation.
- functions.wolfram.com