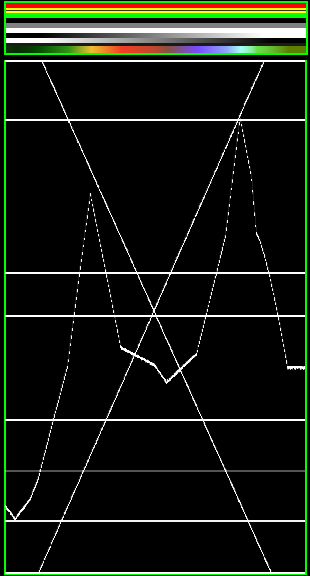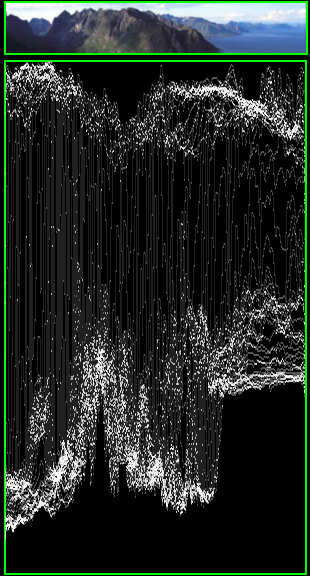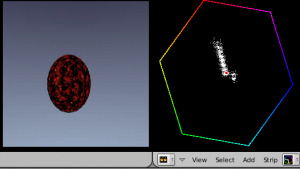Doc:JA/2.6/Manual/Sequencer/Modes
Page status (reviewing guidelines)
Copy
This page is a copy of the same page in 2.4 manual, need to be updated
|
Sequence Display Modes
(シーケンサーの表示モード)
ヘッダーバーにあるオプションを使って、ビデオシーケンスエディタ(VSE)はシーケンスをさまざまな方法でリアルタイムに表示できます。
VSE のタイプをヘッダーバーの3つのボタンから選べます。1つ目のボタンはシーケンサーだけをエディタに表示し(デフォルト)、2つ目はプレビューだけ、3つ目はシーケンサーとプレビューの両方を表示します。デフォルトの Video Editing スクリーンレイアウトでは左下にシーケンサータイプ、右上にシーケンサー+プレビュータイプの VSE が表示されています。
プレビュータイプの VSE はヘッダーバーにさらに表示モードのボタングループが現れ、現フレームの合成結果からワークスペースに表示する特性を選べます:
- 画像/シーケンス: 色(目に見えるもの)
- 彩度(Chroma)ベクトルスコープ: 色調と彩度
- 輝度(Luma)波形: 明るさ/コントラスト
- ヒストグラム: 赤、緑、青の度合い
彩度、輝度、画像モードではチャンネルセレクタが現れます。重なったストリップやエフェクトストリップをすべて合成した結果がチャンネル0です。チャンネル1は現在のフレームのチャンネル1にあるストリップの画像がどのようになるか示しています(チャンネル1は重なりの最下層にあたります)。このモードの表示は合成結果(チャンネル0)かストリップによるフレーム(チャンネル1から n まで)のいずれかになります。
ワークプレースのビューのズームにはマウスホイールをスクロールさせます。
Image Preview
(画像のプレビュー)
Video Editing スクリーンレイアウトの右上にある VSE ウィンドウは、画像プレビューモードに設定されています。ここにはビデオが保存された時にどのように見えるかを表示します。ストリップの追加、移動、分割、グループ化(メタの作成)、特殊エフェクトを使った結合といった作業の中心となるモードです。
Luma Waveform
(輝度波形)
この表示では選択チャンネルの明るさ、輝度の分布図が描かれます。
輝度波形を使うとビデオ信号の輝度分布の特色を評価でき、各制御モニター上の普段の出力表示の替わりに、輝度の波形を見ることができます。
この表示は各スキャンラインの輝度を描きます。ラインは他に重ねて描かれます。ラインの交差点は明るさが増します(数百のスキャンラインがあればたいてい交差します)。テレビのビデオ出力の Luma/輝度 にオシロスコープをつなぐと、この図を最もよく理解できるでしょう。基本的には同じ見た目です。
このモードは縦軸が輝度を示します。最下部が0、最上部が1です。横軸はフレームの横軸と対応します。フレームにあるスキャンラインの本数と同じ数の曲線があります。曲線はそれぞれ、ひとつのライン上のピクセルの輝度を表します。またピクセルの色は、同じ輝度を持つフレームの対応する列にあるピクセル数を表します。つまりこの点を通過する曲線の数です(ピクセルがなければ黒/透明、少なくとも3ピクセルあれば白/不透明です)。
このモードの用途:
- 波形が図の全体に広がっていなければ gamma-plugin の「setup」と「gain」のマスタースライダーを調整し、全体に広げるとよいでしょう(コントラストの自動伸張)(訳注:このプラグインを使えない場合(バージョン2.6系)は、ストリップモディファイアで色調補正を行えます。モディファイアはストリップのプロパティパネルから追加できます。ストリップを個別に調整する替わりに、「Adjustment Layer(レイヤー調整)」エフェクトストリップを一番上(あるいは希望のチャンネル)に差し込んで、このストリップにモディファイアを入れることもできます)。
- もっと高度な gamma-plugin を使うと彩度を減らす箇所(特に暗い部分)を自分で決めることができます。
- 不自然な省略がある一番上や一番下のデータをすべて捨てることもできます。
| VSE の 輝度 プレビューの例。 なお 輝度波形 に表示する曲線数を限定するため、画像(一番上の最初の緑の枠内)は 50px の高さしかありません。 | |
この表示を使って、チャンネルの全フレームに渡って妥当なコントラストと輝度であることを確認してください。一様に照明の当たるはずの箇所がそうなっていなければ、照明が消えたように見えたり、余分な照明が点けられたように見えたりします。途切れずつながるはずの二つのストリップが別の照明条件でレンダリング/撮影されている場合に、こういったことが起きます。
Chroma Vectorscope
(彩度ベクトルスコープ)
このモードは色の分布や彩度の評価に使ってください。U/V 散布図を見ることもできます。
画像は YUV形式に変換されます。U と V の値は色の角度を表します。画像の各ピクセルに対して、点がひとつ U と V 値の位置に描かれます。複数ピクセルが同じ U/V 値を持っていれば、図のピクセルの明るさが増します。
何色であるのかわかりやすくするために、最も遠い点(赤、マゼンタ、青、シアン、緑、黄)を示す六角形と、原点を示す赤の四角が描かれます。
言い換えれば、選択チャンネルの色空間を六角形の内部に表示します。六角形の各頂点は赤、マゼンタ、青、シアン、緑、黄といった原色です。中央は黒で、外辺に近づくほど全体的に彩度が増えます。右の例では画像に赤(50%の彩度)が多く、少し青があり、緑はないことがわかります。
常に最終結果のモニターを開いたままにしてください。色調補正は好みの問題で、あなたの思惑次第です。
このモードは彩度が多すぎないか調べるのに使ってください。彩色過多の画像はオプアートやコンピューターディスプレイでは見栄えがしますが、テレビの大型画面ではひどいものになります。AltA を使ってビデオをスクラブしてください。この表示は各フレームごとに新しい/修正された図で更新されます。画像プレビューで見た目を確認する要領で、彩度ベクトルスコープで色の使い方を観察してください。
このモードの用途:
- 画像がとても陰気で彩度が少なすぎるようなら、U/Vプロットを見るとよいでしょう。おそらく原点に全ピクセルが集まっていることがわかります。gamma-plugin で(訳注:プラグインを使わない場合 2.6 系ではフィルターパネルやモディファイアで)彩度を足す場合は、色を歪ませていないか U/Vプロットでわかります。
- 手動でカラーマッチングをする場合はさまざまなチャンネルのモニターを見て角度を合わせます。
Histogram
(ヒストグラム)
このモードは現在表示中の画像の、ピクセルの色分布グラフを表示します。X 軸は0から1(または0から255)でピクセルの値を表し、Y 軸はその階調範囲にあるピクセルの数を表します。全体的に暗い画像はほとんどの情報がグラフ左側に偏るでしょう。
このモードは画像の階調範囲のバランスを取るのに使ってください。うまくバランスのとれた画像は色値が滑らかに分布します。