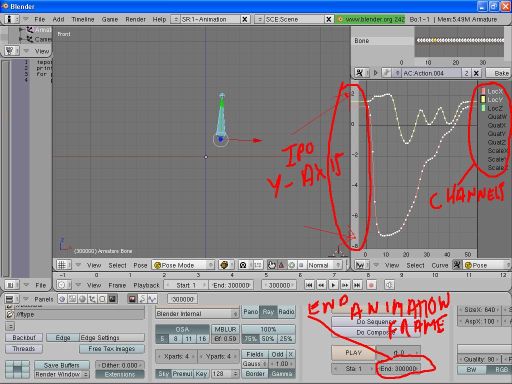利用者:Mstram/IPO Mouse Recording
I was playing with this last night, it's pretty cool, especially if you're trying to make a character dance to some music :)
RealTime IPO Mouse Recording
Blender has a rudimentary "motion capture" device in the form of the IPO Mouse recording. With this feature, you can animate a character or object dancing or moving in time to music ... assuming you have some musical ability :) ... If you can tap your foot or fingers in time to music, you qualify :)
The basic procedure is to open a music file in your favorite music app, start the music playing, then switch to Blender and record your mouse movements in the IPO window after selecting an object to animate. You can directly animate a character's Armature/bone (though only with two channels in the current version of Blender (2.42a when this was written). You can use the NLA editor / Action editor to build up an entire "motion captured" performance.
Some Tips
- There's no "rec" button, you can either press r while your mouse pointer is in the IPO window or select 'Record Mouse Movement' from the Curve menu.
- To select the channels you LMB, then SH-LMB additional channel names on the right side of the IPO window. The channel names will highlight (in white) when selected.
- If you get an error "Maximum 2 visible curves", that means you have more than 2 channels selected : hover the mouse pointer over the list of channel names (LocX, LocY ....) and press 'a' to toggle all/none selected.
- If you get an error "Select 1 or 2 channels" that means you haven't selected any channels.
- When you press 'r', youll get a prompt for Still / Play Animation. You'll want "Play Animation" to be able to "play along with music". After pressing 'r',
- I would suggest setting the end frame for the animation to a high number like 50,000 (F10 Scene) or more (300,000 is max = ~2.7 hours @ 30fps ), other wise the animation will loop and truncate your recording !
- The recording mouse sensitivity is governed by the zoom factor of the IPO window. The larger the Y axis scale, the more sensitive the mouse will be. You can use the NUMPAD+ .. NUMPAD- keys to zoom the IPO window or use CTRL-MMB.
- When recording you don't need to keep the mouse pointer confined within the IPO window but recording may occur while the control key is depressed.
- You will notice that when you type Ctrl-R and select Play Animation or Still in the PopUp menu, Blender displays this message on a line at the bottom of the 3D window : Mouse Recording. Use Ctrl to start. Left Mouse or Space to end. In fact, if you simply hit Ctrl to start, nothing happens ! The mouse movement is only recorded while the Ctrl Key is kept pressed. You can press and release it at will during the animation to record only between frame 125 to 250 and 300 to 350, for example. If you want to record since frame 1, do not release the Ctrl Key when you type Ctrl-R : this way, the record really starts when you click on Play Animation in the PopUp menu.
- LMB to end the recording ESC ABORTS AND DISCARDS THE RECORDING
- After recording press HOME (View /View all in the IPO window). You can select indivdual channels and/or move entire curves using 'a', g(rab)/move or scale the curves (Curve/Transform Menu).
- When using any object other than a bone, the 3d transform manipulators axis correspond with the IPO channels when the manipulator is in GLOBAL mode. If you use an Armature in POSE mode, the IPO channels correspond to LOCAL/NORMAL mode.
- When using an armature you need to initially create IPO channels by using the "i" key.
- When using armatures you'll probably want to be in POSE mode for the armature.
That's about all I can think of right now.